Google Tag Manager là công cụ giúp bạn cài mã đo lường chuyển đổi trên website dễ dàng mà không phải nhờ coder. Nếu bạn chưa hiểu rõ về cách hoạt động của công cụ này, bài viết dưới đây SEONGON sẽ giúp bạn giải thích chi tiết Google Tag Manager là gì và hướng dẫn bạn chi tiết cách sử dụng Google Tag Manager nhé!
Xem chi tiết chuỗi video hướng dẫn chi tiết về GTM từ chuyên gia SEONGON:
1. Google Tag Manager là gì?
Google Tag Manager (GTM) là một công cụ miễn phí của Google giúp quản lý và triển khai các đoạn mã (tag) theo dõi trên website hoặc ứng dụng mà không cần phải chỉnh sửa mã nguồn trực tiếp. Với GTM, bạn có thể dễ dàng thêm, xóa hoặc chỉnh sửa các thẻ theo dõi như Google Analytics, Google Ads Conversion Tracking, Facebook Pixel và nhiều công cụ khác, mà không cần sự can thiệp từ đội code.
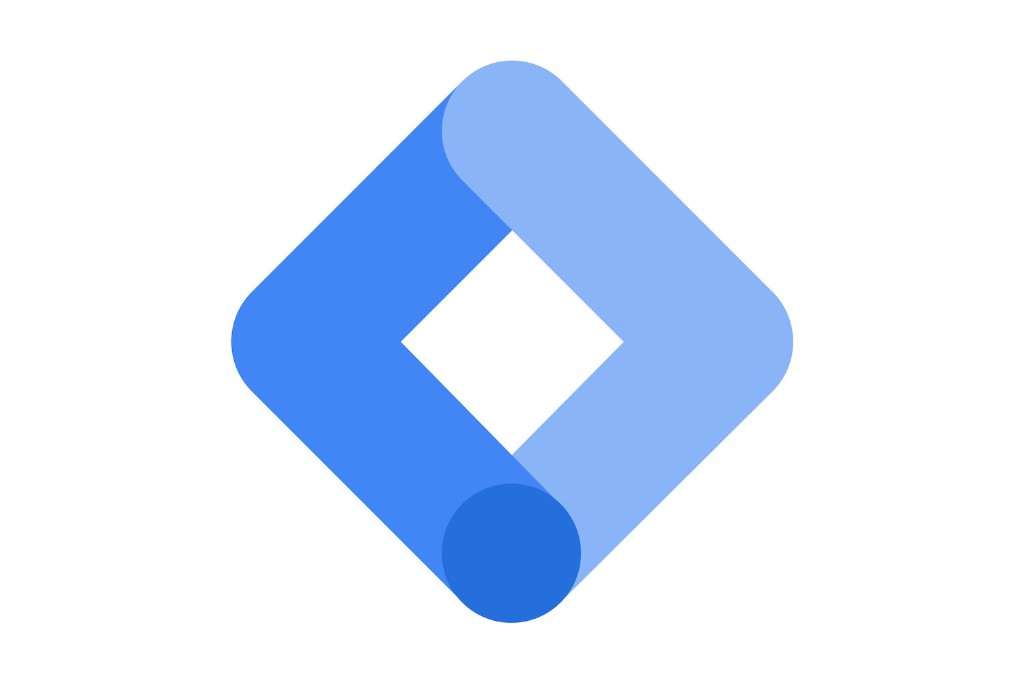
2. Lợi ích của Google Tag Manager
Google Tag Manager (GTM) mang lại nhiều lợi ích đáng kể cho các doanh nghiệp và người làm marketing kỹ thuật số. Dưới đây là những lợi ích nổi bật:
- Dễ dàng quản lý thẻ mà không cần kiến thức lập trình: GTM cho phép thêm, chỉnh sửa hoặc xóa mã thẻ (tags) mà không cần chỉnh sửa trực tiếp mã nguồn website. Do đó, người không chuyên về lập trình có thể triển khai các công cụ như Google Analytics, Facebook Pixel, hoặc mã remarketing chỉ trong vài bước đơn giản.
- Tiết kiệm thời gian và chi phí: Với GTM, bạn không cần phải chờ đội ngũ phát triển website thực hiện cài đặt hay chỉnh sửa về mã.
- Tăng hiệu suất website: Thay vì phải cài đặt nhiều đoạn mã tự kích hoạt khi tải trang, GTM nạp thẻ theo cách tối ưu, giúp giảm tải cho website và cải thiện tốc độ tải trang. Các thẻ được kích hoạt theo điều kiện tùy chỉnh, chỉ hoạt động khi cần thiết.
- Hỗ trợ tích hợp nhiều công cụ: GTM hỗ trợ hầu hết các công cụ tracking và marketing phổ biến như Google Analytics, Google Ads, Facebook Pixel, LinkedIn Insights Tag, v.v. Cũng có thể tùy chỉnh các thẻ HTML/Javascript để đáp ứng các nhu cầu theo dõi đặc thù.
3. Hướng dẫn cài đặt Google Tag Manager
Bước 1: Tạo tài khoản tại địa chỉ: https://tagmanager.google.com.
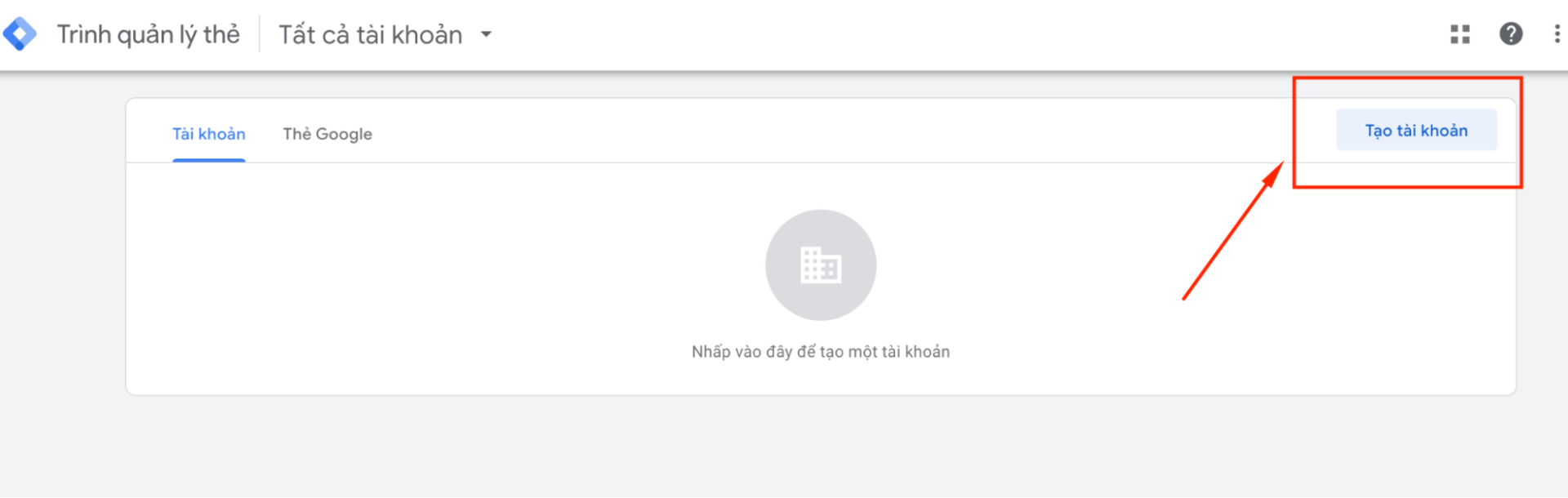
Bước 2: Sau đó nhập đầy đủ thông tin cần thiết.
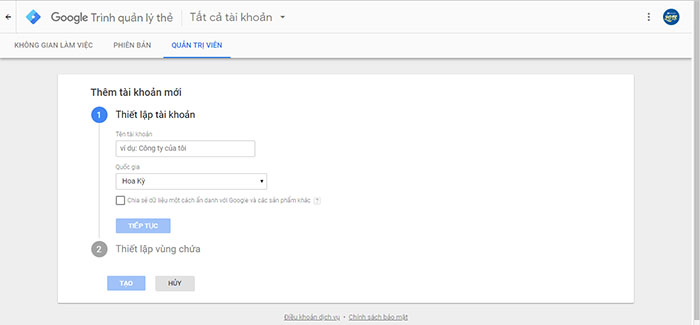
Bước 3: Tích vào ô chấp nhận điều khoản. Sau đó click vào “Có”
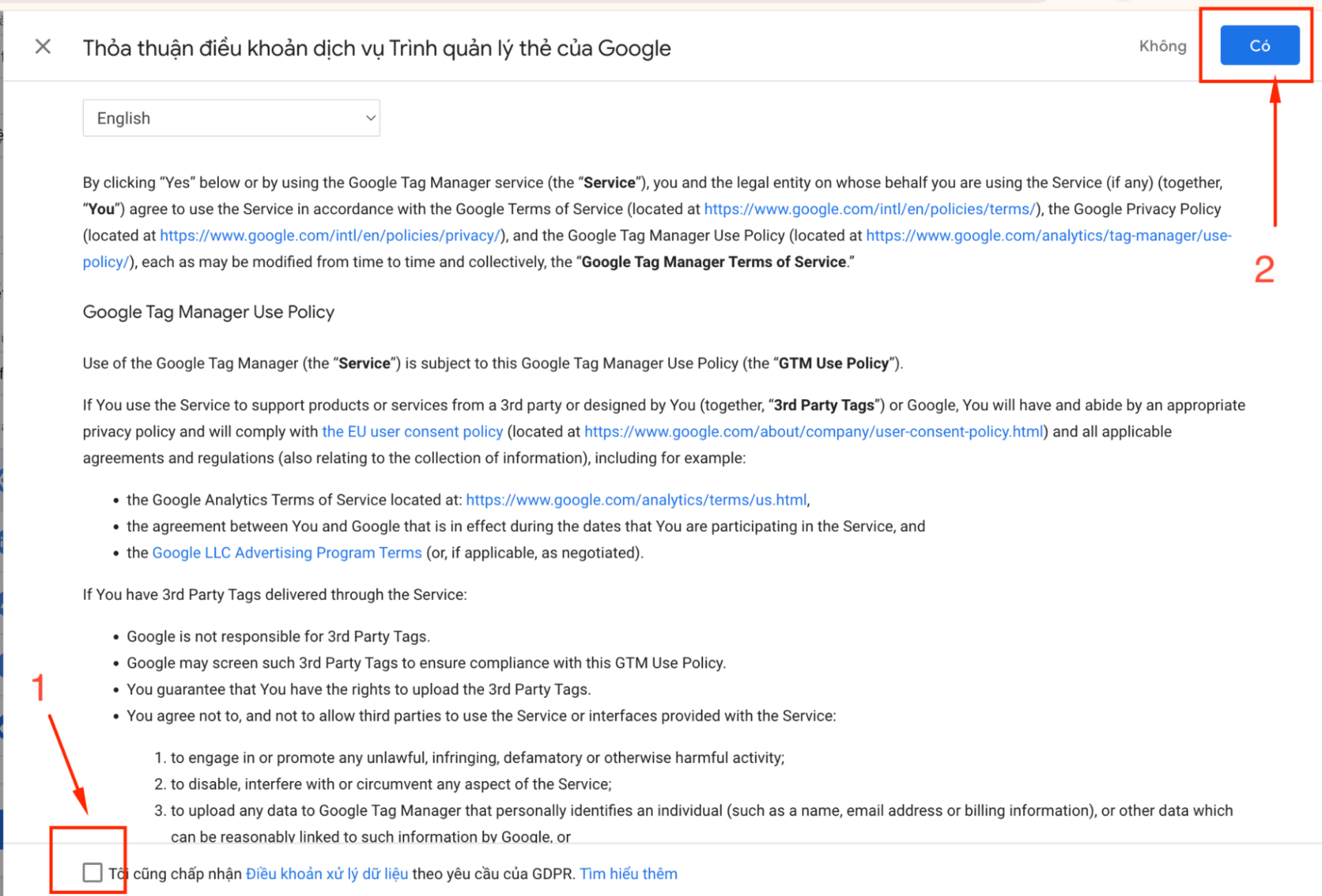
Bước 4: Xuất hiện bảng chứa 2 mã code bạn vừa tạo, lấy code và gắn theo hướng dẫn của hệ thống
- Copy và paste đoạn code Google Tag Manager đầu tiên vào trong cặp thẻ <head> </head>
- Copy và paste đoạn còn lại vào trong cặp thẻ <body> </body>
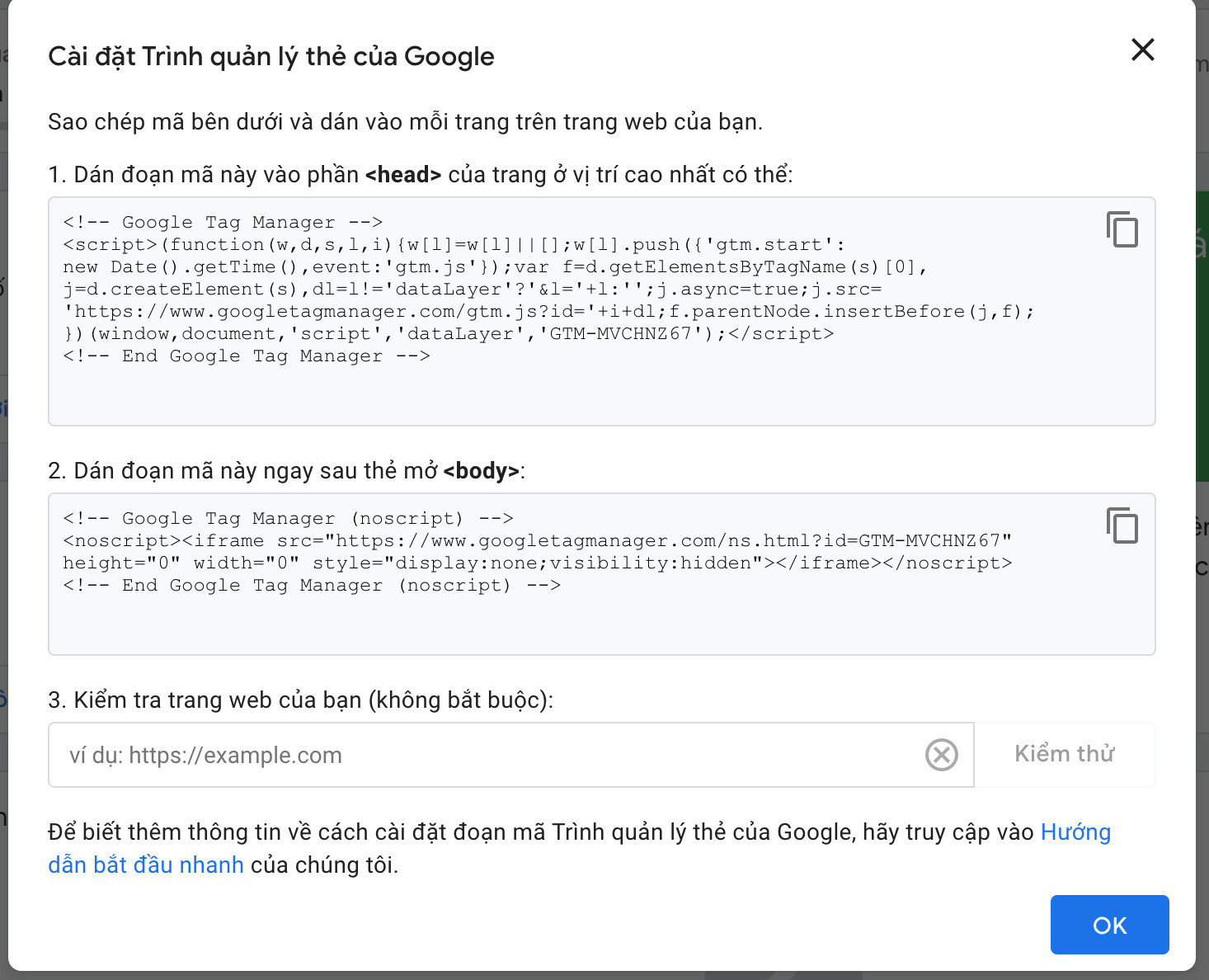
Bước 5: Kiểm tra thẻ đã hoạt động chưa bằng cách dán domain website vào ô 3. Kiểm tra trang web của bạn (Không bắt buộc) sau đó nhấn “Kiểm thử”.
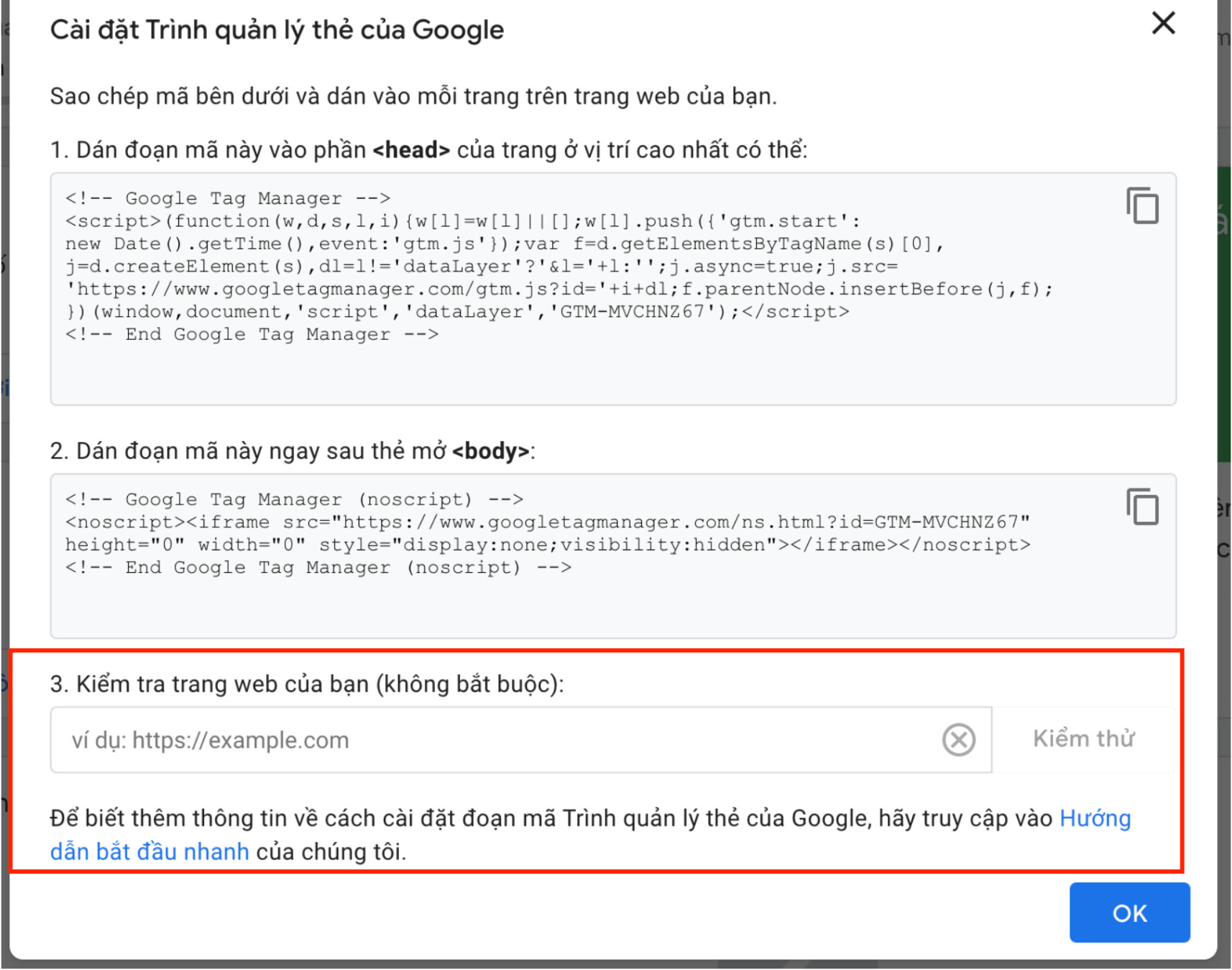
Lưu ý: Bạn có thể sử dụng Google Tag Assistant Legacy để kiểm tra xem GTM đã được cài đặt trên website chưa. Mã của GTM sẽ có dạng GTM-XXXXXX.
4. Các thành phần chính trong GTM
4.1. Biến (Variables)
Trong Google Tag Manager (GTM), variables (biến) là các giá trị linh hoạt được sử dụng để hỗ trợ cho các tags (thẻ) và triggers (trình kích hoạt). Variables giúp điều chỉnh các điều kiện hoặc dữ liệu cụ thể khi các tags được kích hoạt.
Chúng có thể là các giá trị động lấy từ trang web, như URL hiện tại, văn bản của một nút, hoặc các giá trị do người dùng tự tạo để phục vụ các mục đích theo dõi khác nhau. Biến trong GTM được chia thành hai loại chính:
Built-in Variables (Biến tích hợp sẵn):
Đây là các biến do GTM cung cấp sẵn, thường dùng để theo dõi thông tin cơ bản về website hoặc hành vi người dùng.
Ví dụ các biến tích hợp sẵn gồm:
- Page URL: Lấy URL hiện tại của trang.
- Page Path: Lấy đường dẫn (path) của trang mà không bao gồm tên miền.
- Click Text: Lấy văn bản của yếu tố mà người dùng đã nhấp vào.
- Click URL: Lấy URL của liên kết mà người dùng đã nhấp vào.
User-Defined Variables (Biến do người dùng tạo):
Là các biến do bạn tự định nghĩa để thu thập các giá trị cụ thể hơn cho các yêu cầu theo dõi phức tạp. Một số loại biến do người dùng tự tạo gồm:
- Constant Variable: Lưu trữ một giá trị cố định (như mã GA ID hoặc mã theo dõi quảng cáo).
- Data Layer Variable: Lấy dữ liệu từ Data Layer (lớp dữ liệu), dùng để lấy các thông tin như mã sản phẩm, thông tin người dùng, v.v.
- JavaScript Variable: Lấy các giá trị thông qua mã JavaScript, có thể tùy chỉnh theo nhu cầu.
- Auto-Event Variable: Dùng để truy xuất các thuộc tính động từ các sự kiện tự động, như nhấp chuột hoặc cuộn trang.
4.2. Trình kích hoạt (Triggers)
Trong Google Tag Manager (GTM), trigger (trình kích hoạt) là điều kiện để quyết định khi nào một tag (thẻ) sẽ được kích hoạt và gửi dữ liệu. Trigger giúp bạn kiểm soát các tình huống cụ thể mà một thẻ sẽ hoạt động, chẳng hạn như khi người dùng truy cập một trang, nhấp vào một nút, cuộn đến một phần cụ thể của trang, hoặc thực hiện một hành động nào đó trên website.
Các loại triggers phổ biến trong GTM:
- Page View (Lượt xem trang): Kích hoạt khi người dùng truy cập vào một trang web.
- Click Trigger (Trình kích hoạt nhấp chuột): Kích hoạt khi người dùng nhấp vào một yếu tố trên trang, như nút hoặc liên kết.
- Form Submission (Gửi biểu mẫu): Kích hoạt khi người dùng gửi một biểu mẫu (form) trên website.
- Scroll Depth (Độ sâu cuộn trang): Kích hoạt khi người dùng cuộn đến một tỷ lệ nhất định của trang, chẳng hạn 25%, 50%, 75%, hoặc 100%.
4.3. Thẻ (Tags)
Mỗi tag sẽ được cấu hình với triggers (trình kích hoạt), quy định điều kiện để tag này được kích hoạt và gửi dữ liệu. Ví dụ, một tag Google Analytics có thể được cấu hình để chỉ kích hoạt khi người dùng nhấp vào một nút, hoặc khi họ xem một trang cụ thể.
5. Hướng dẫn sử dụng Google Tag Manager từ A – Z
5.1. Giao diện GTM
Giao diện của Google Tag Manager (GTM) được thiết kế trực quan, dễ sử dụng và thân thiện với người dùng, bao gồm:
- Workspace: Không gian làm việc chính nơi bạn có thể tạo và chỉnh sửa thẻ.
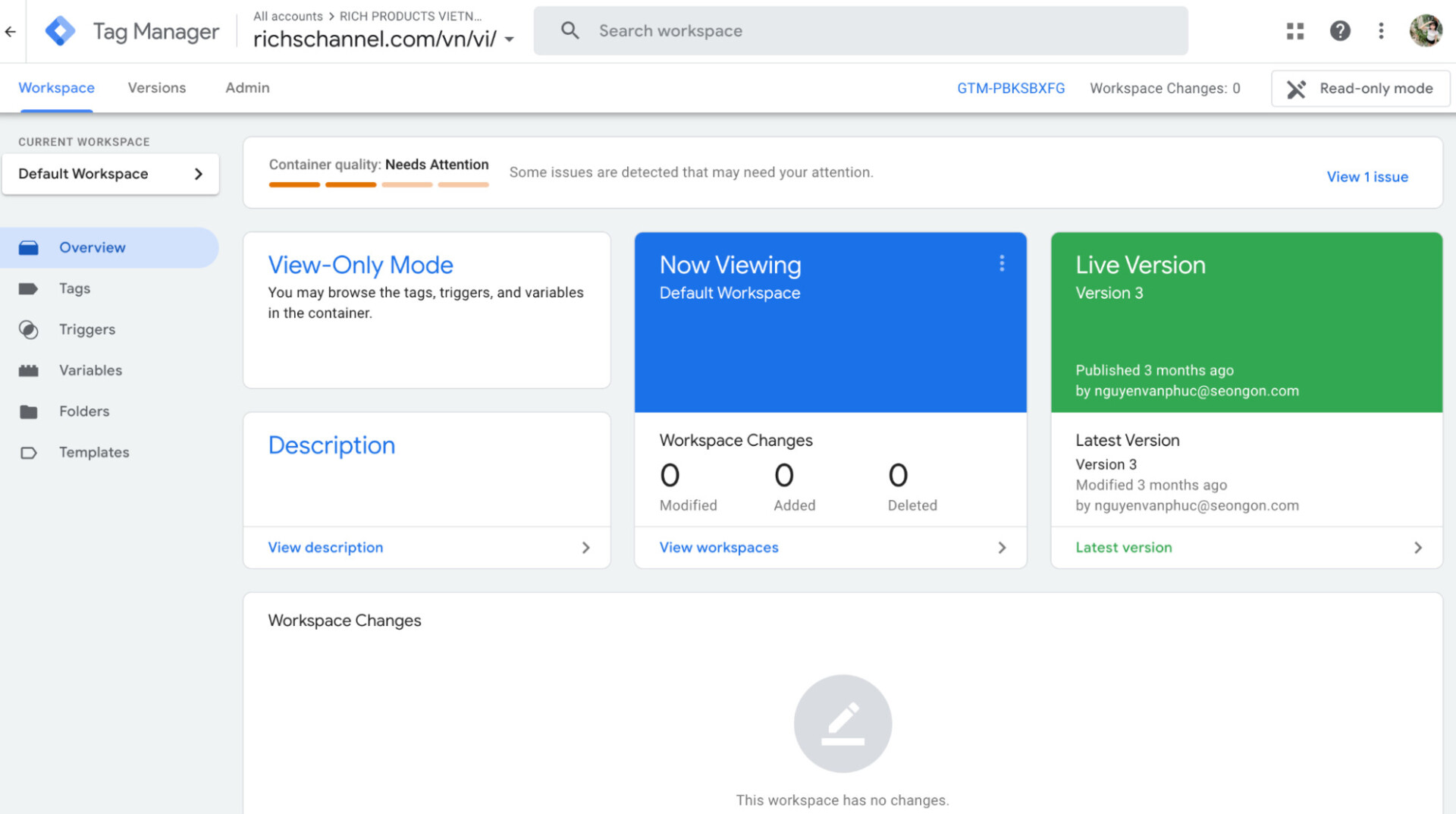
- Versions: Mục Versions cho phép xem lịch sử của các lần xuất bản, giúp quản lý và kiểm soát các thay đổi một cách hiệu quả.
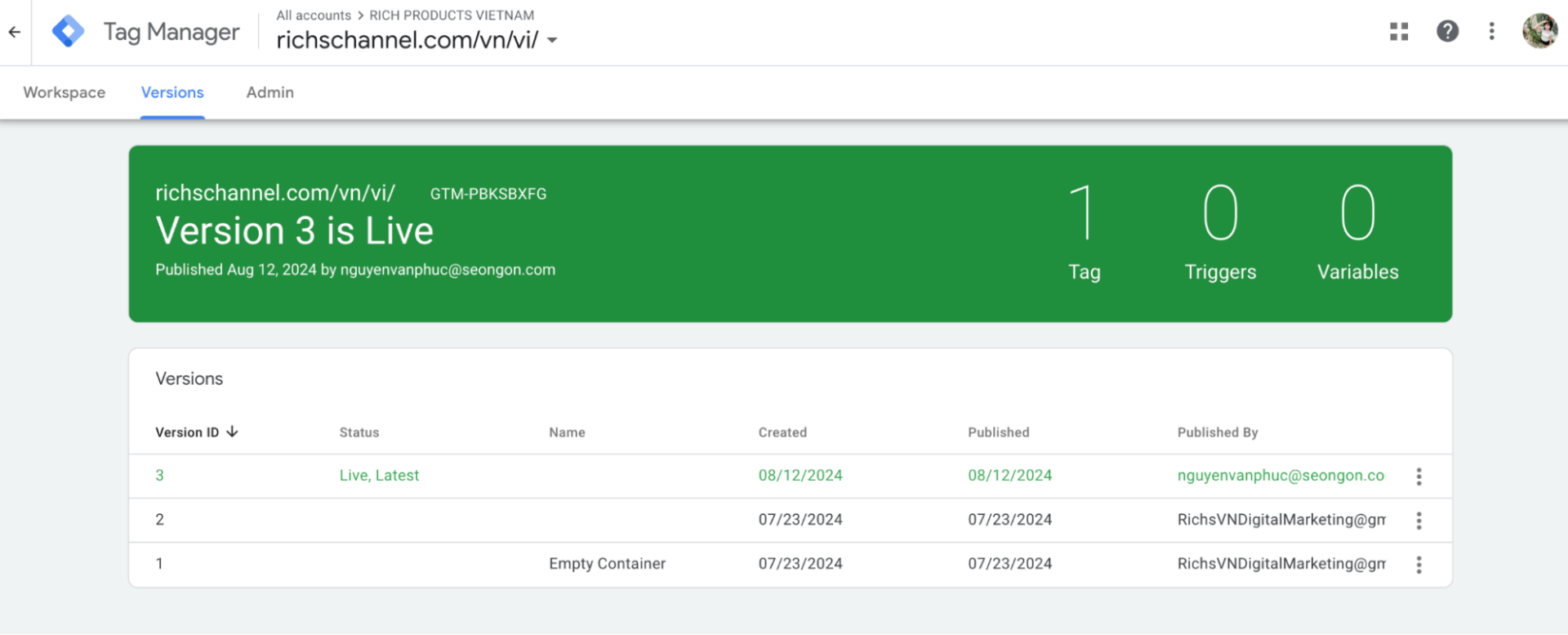
- Admin: Kiểm soát người dùng, hoạt động của tài khoản…
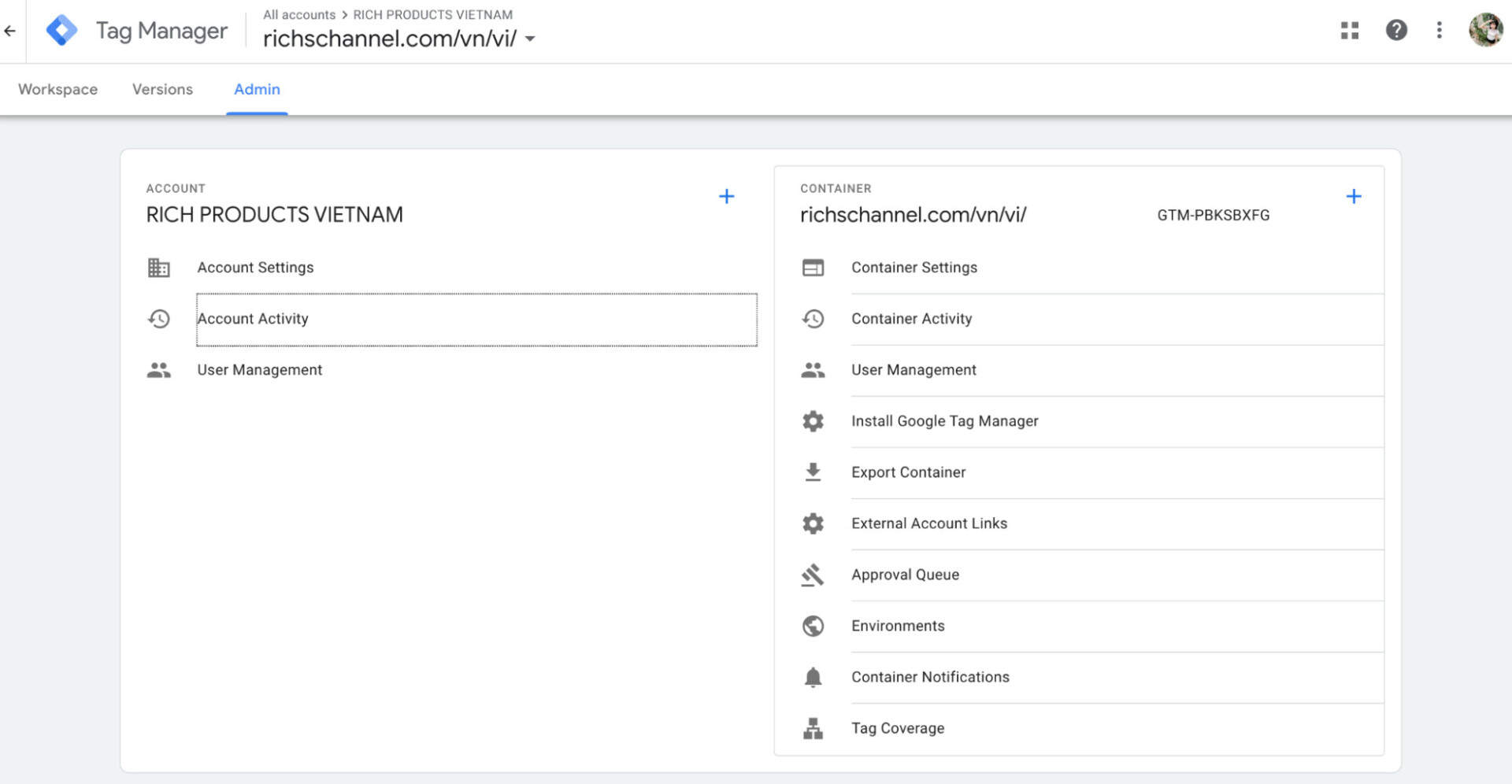
Trong Workspace sẽ có các Tab để quản lý:
- Thẻ (Tags): Cho phép bạn tạo, chỉnh sửa và quản lý các thẻ (tags) để theo dõi và thu thập dữ liệu. Ví dụ: Google Analytics, Google Ads, Facebook Pixel, hoặc các đoạn mã tùy chỉnh khác.
- Trình kích hoạt (Triggers): Nơi tạo và quản lý các trình kích hoạt (triggers) để xác định khi nào các thẻ sẽ được chạy.
- Biến (Variables): Tab này cho phép bạn tạo các biến tùy chỉnh hoặc sử dụng các biến dựng sẵn của GTM. Việc dùng biến giúp linh hoạt trong cấu hình và tối ưu hóa mã theo dõi.
- Thư mục (Folders): Tab thư mục giúp bạn tổ chức các thẻ, trình kích hoạt và biến vào các thư mục khác nhau để quản lý dễ dàng hơn, nhất là khi có nhiều thẻ và trình kích hoạt trong container.
- Mẫu (Templates): Tab này chứa các mẫu (templates) cho thẻ và biến. Bạn có thể sử dụng các mẫu có sẵn do GTM hoặc cộng đồng cung cấp, hoặc tạo mẫu tùy chỉnh nếu cần thiết.
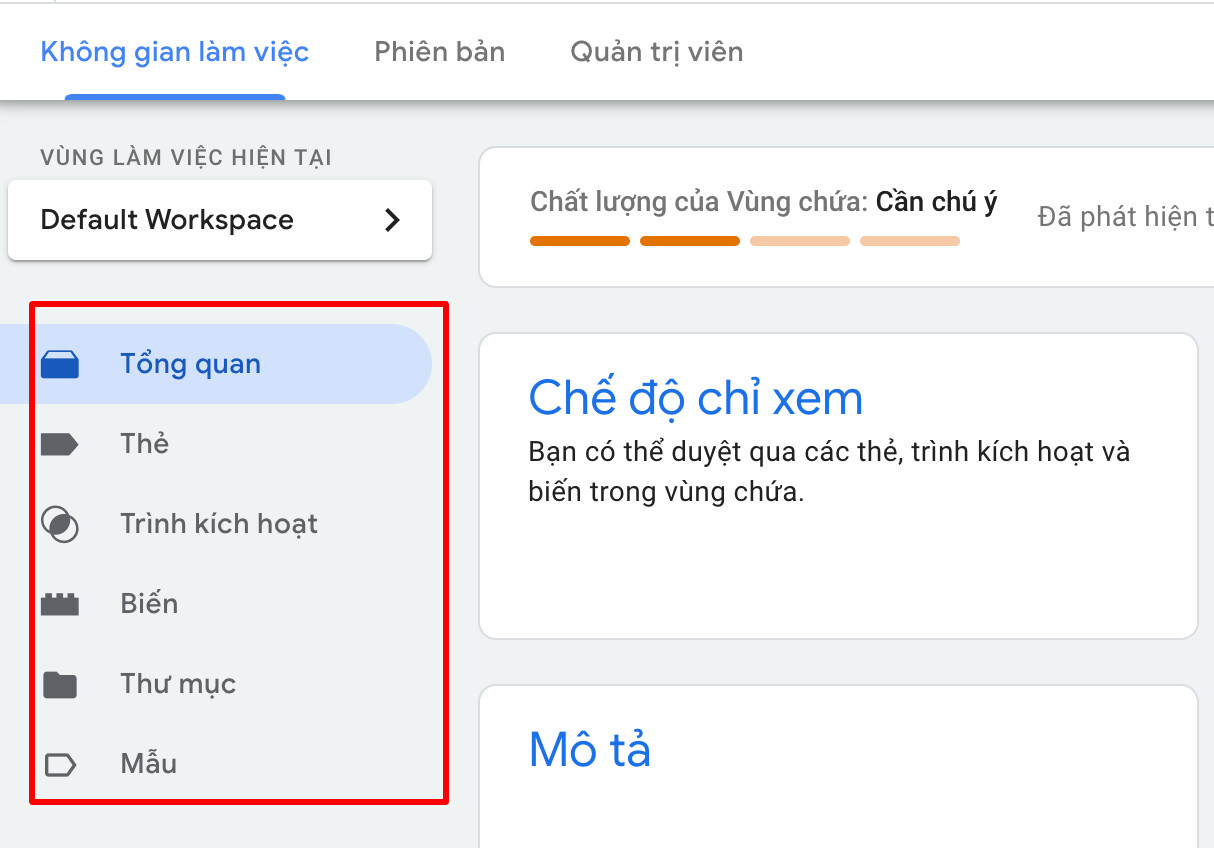
5.2. Hướng dẫn cài đặt chuyển đổi trong GTM
Chuyển đổi gọi điện là dữ liệu quan trọng cần được theo dõi. Dưới đây là các bước thiết lập cài đặt chuyển đổi gọi điện trong GTM chi tiết:
5.2.1. Chuyển đổi gọi điện
Bạn muốn đo lường tỷ lệ người dùng gọi điện, trước tiên cần xác định người dùng có thể truy cập vào nút gọi điện ở những vị trí nào trên website của mình.
Bước 1: Vào trình kích hoạt GTM,
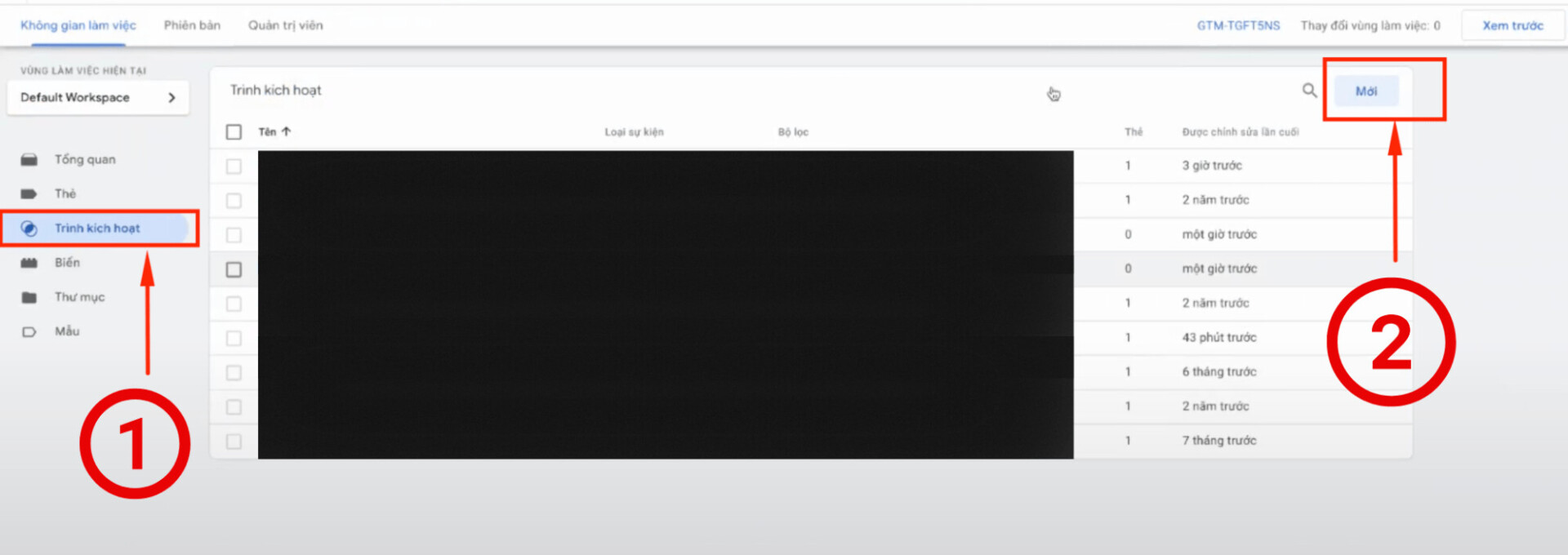
Bước 2: Cấu hình trong trình kích hoạt
Chọn biến “Chỉ liên kết”.
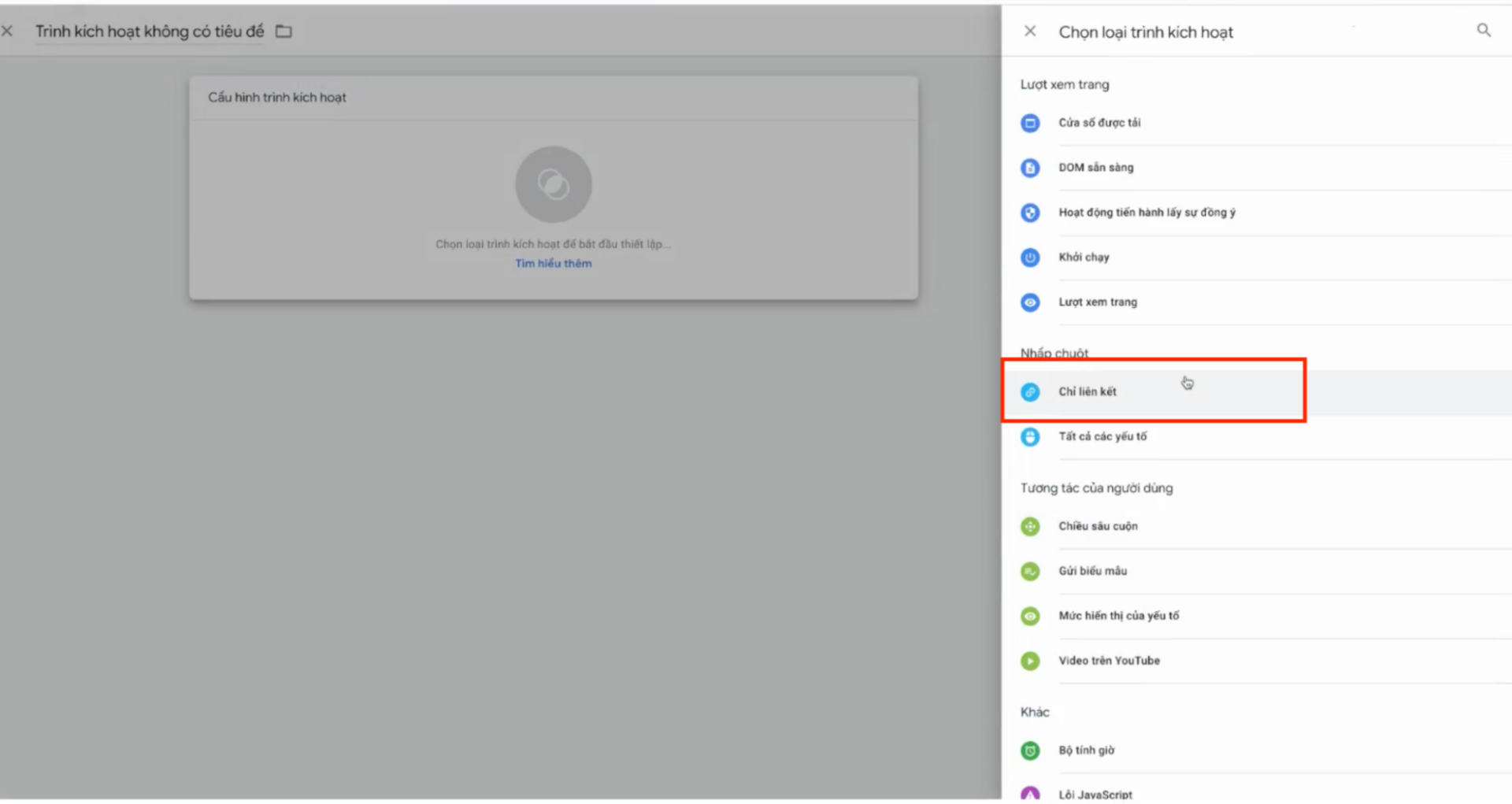
Tiến hành thiết lập trình kích hoạt như sau:
- Chọn Một số nhấp chuột vào liên kết.
- Thiết lập lần lượt Click URL => Bắt đầu bằng => tel:
- Sau đó, nhấn chọn Lưu.
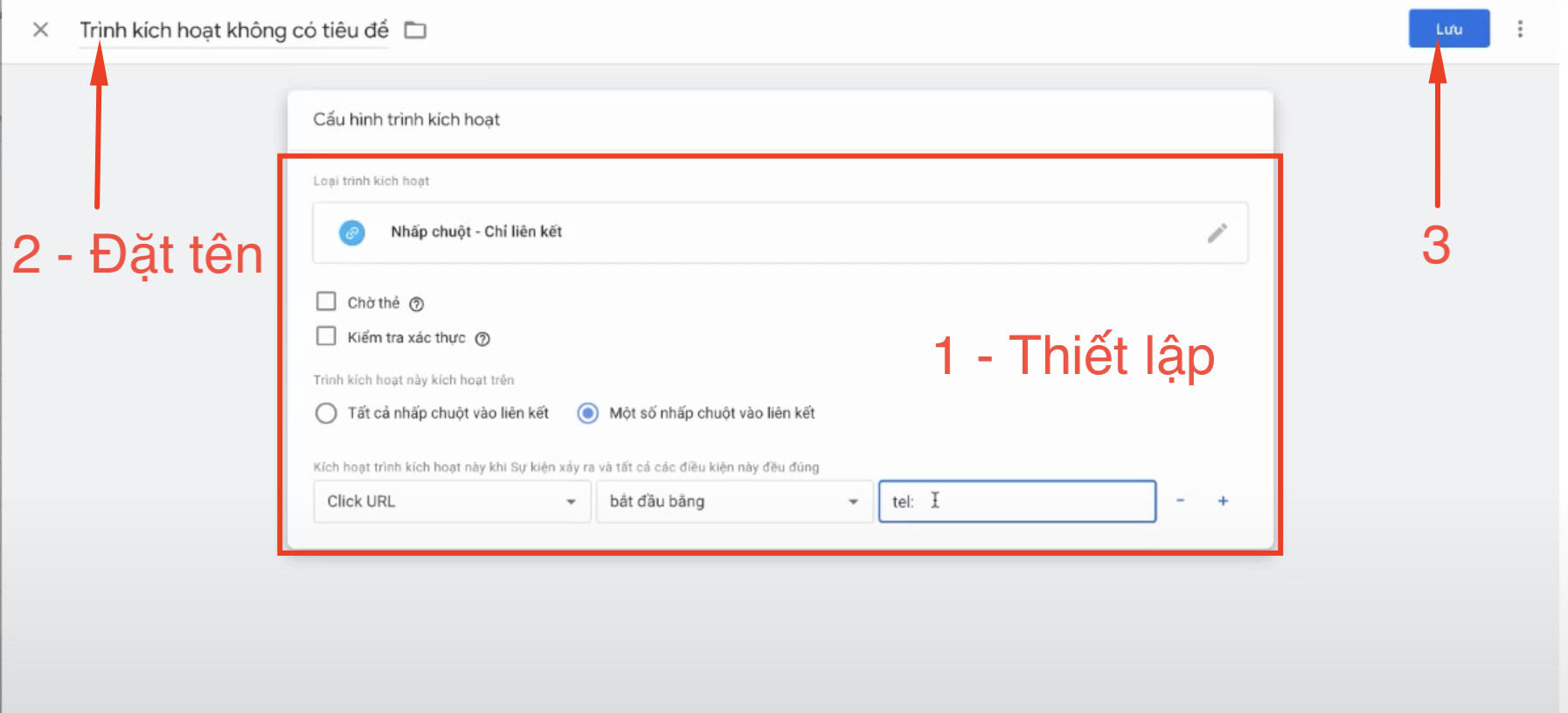
Bước 3: Sau khi có trình kích hoạt, tiến hành tạo thẻ. Chọn Thẻ > chọn Mới.
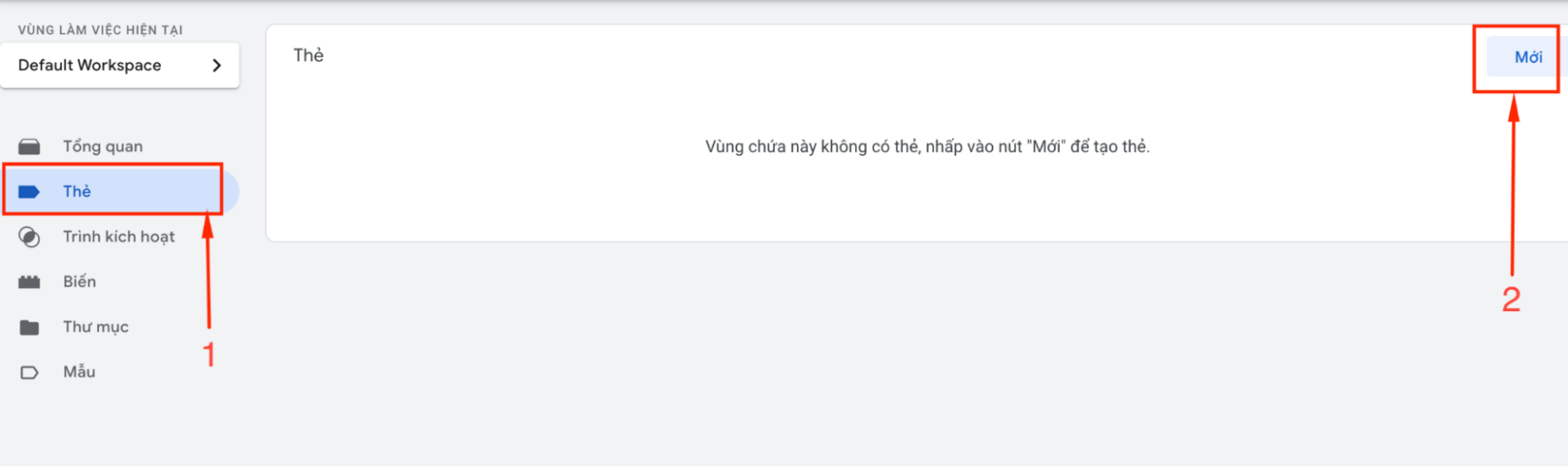
Bước 4: Trong cấu hình thẻ chọn Google Analytics: Sự kiện GA4
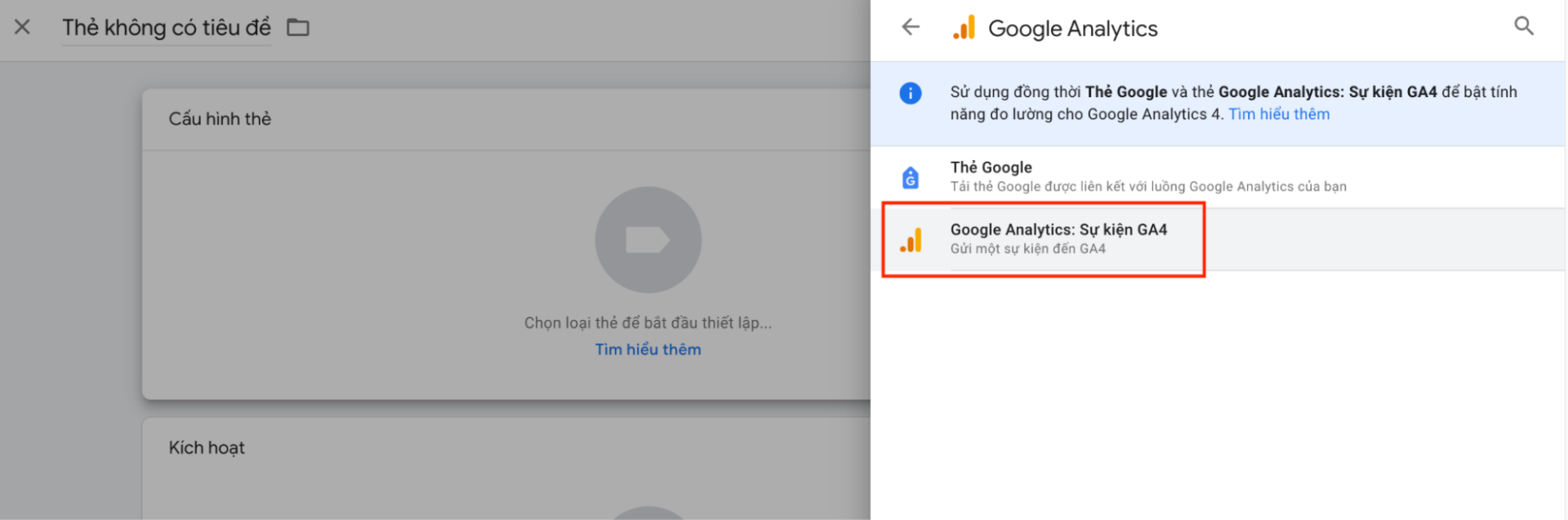
Bước 5: Nhập mã đo lường, có thể truy cập vào Luồng dữ liệu trong Google Analytics để lấy mã đo lường chính xác
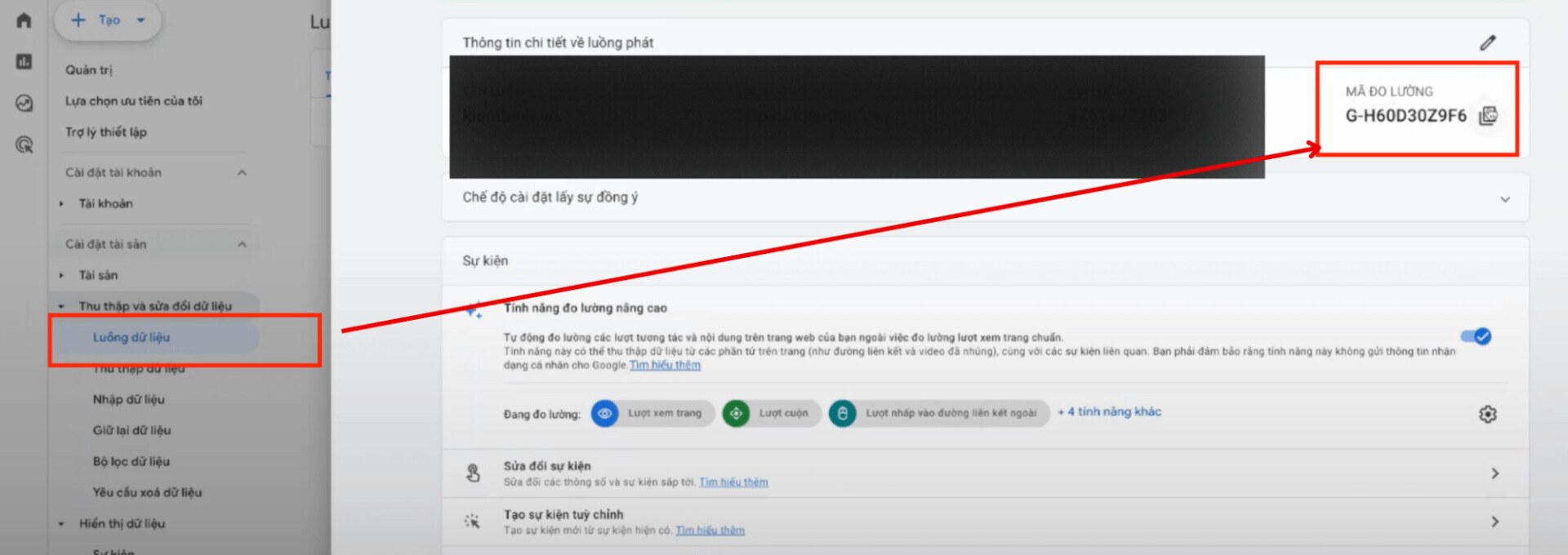
Bước 6: Đặt tên cho thẻ là “Gọi điện” (tuỳ chọn).
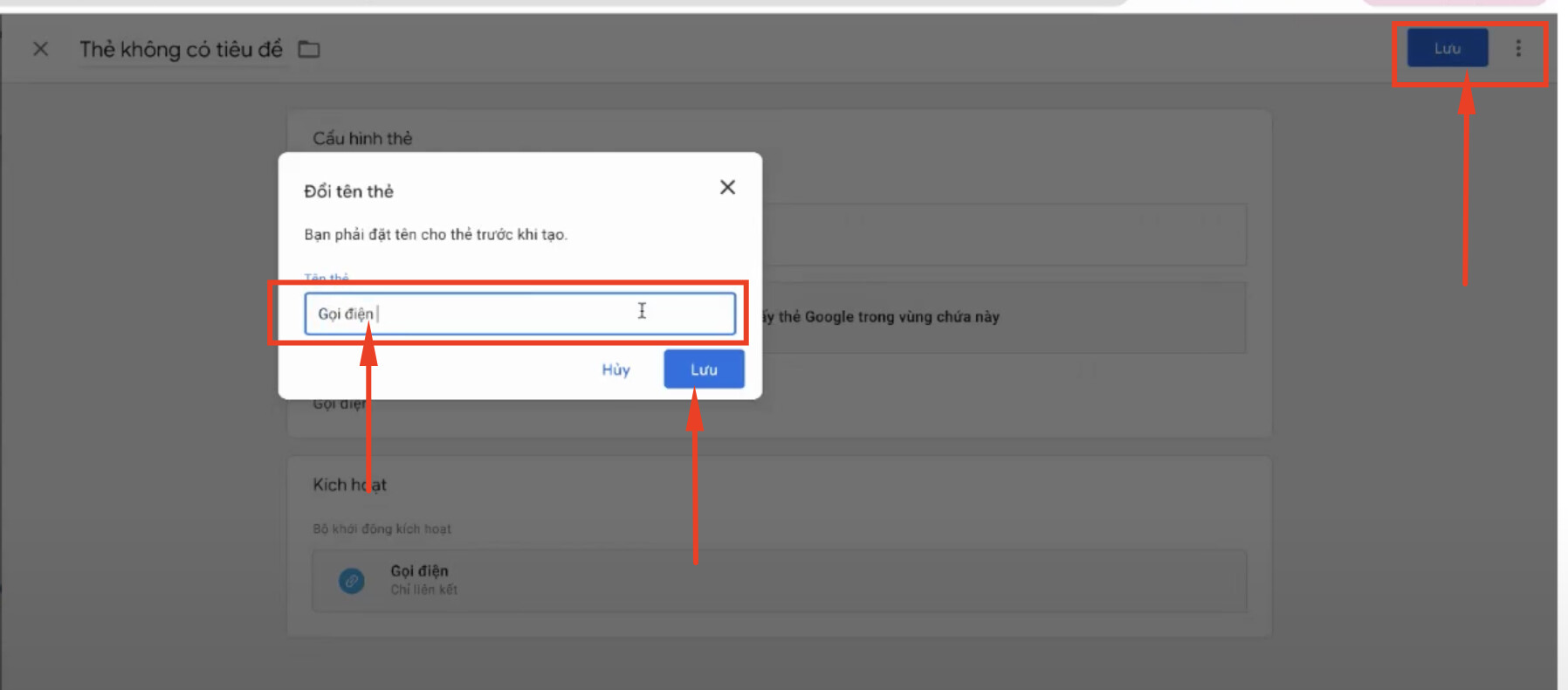
5.2.2. Hướng dẫn cài đặt chuyển đổi điền form trong GTM
Điền xong Form chuyển sang trang cảm ơn là một URL khác
Với trường hợp này, chúng ta có thể hiểu điều kiện đo lường là “hãy đo cho tôi khi nào trang cảm ơn xuất hiện”. Vậy các bước thực hiện cụ thể là:
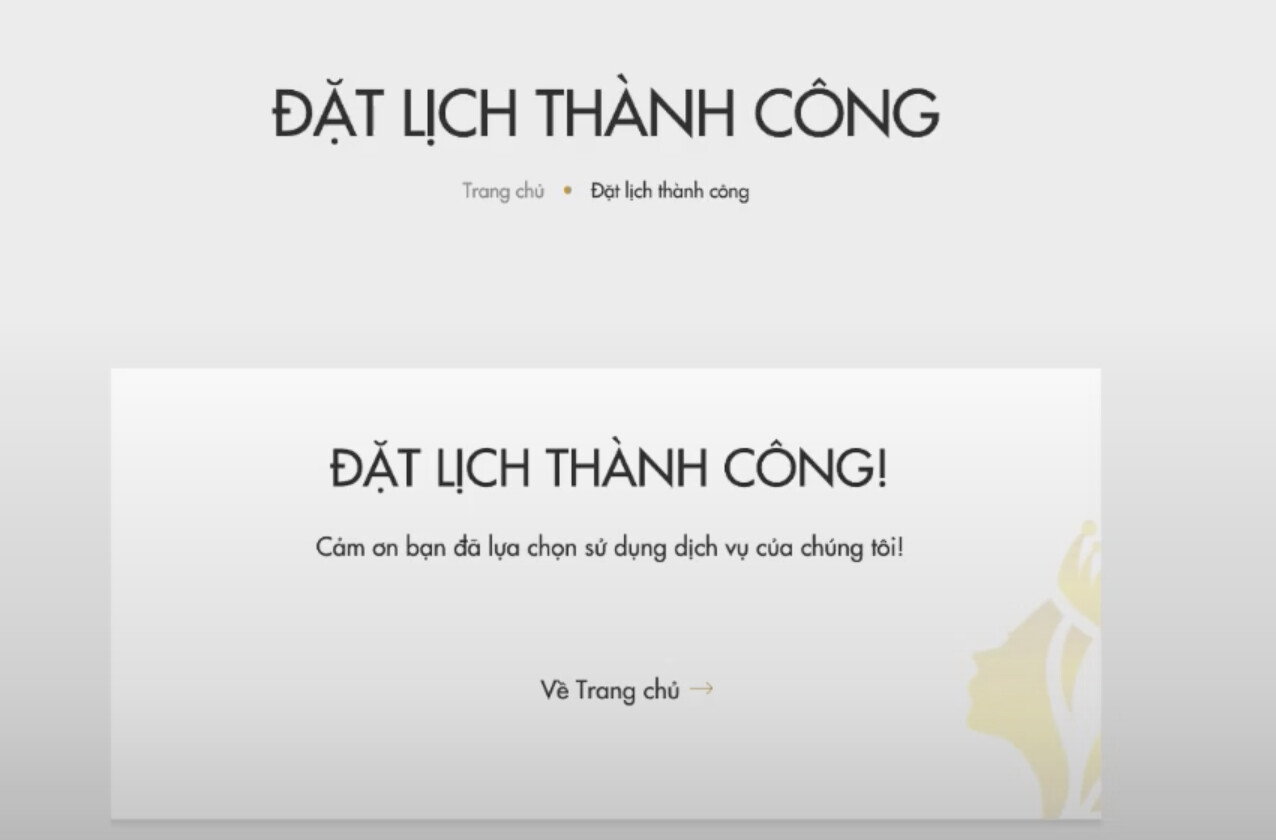
Bước 1: Tạo trình kích hoạt bằng cách lựa chọn loại trình kích hoạt là Chỉ liên kết.
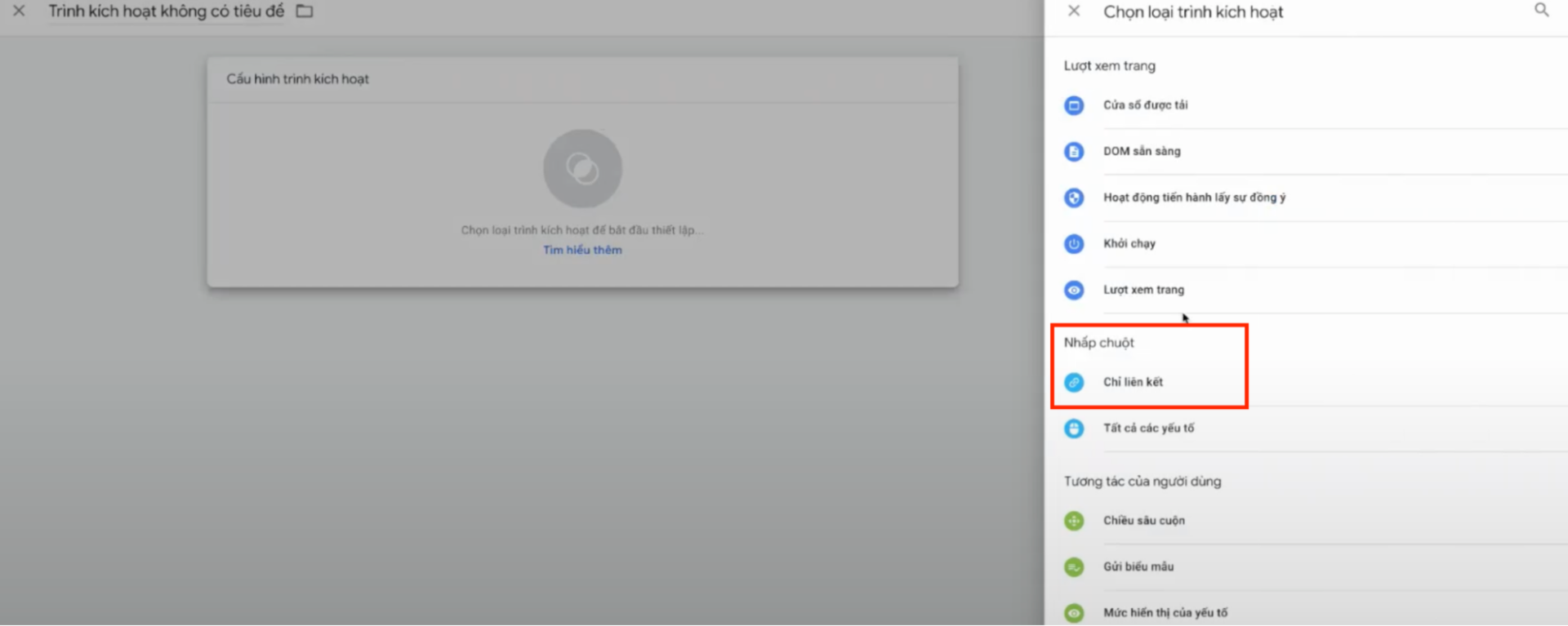
Bước 2: Cấu hình trình kích hoạt như sau:
- Chọn Một số nhấp chuột vào liên kết.
- Chọn điều kiện lần lượt là Click URL => bằng => dán URL của trang cảm ơn.
Sau đó, thực hiện tương tự như phần trên là đặt tên cho trình kích hoạt và nhấn Lưu.
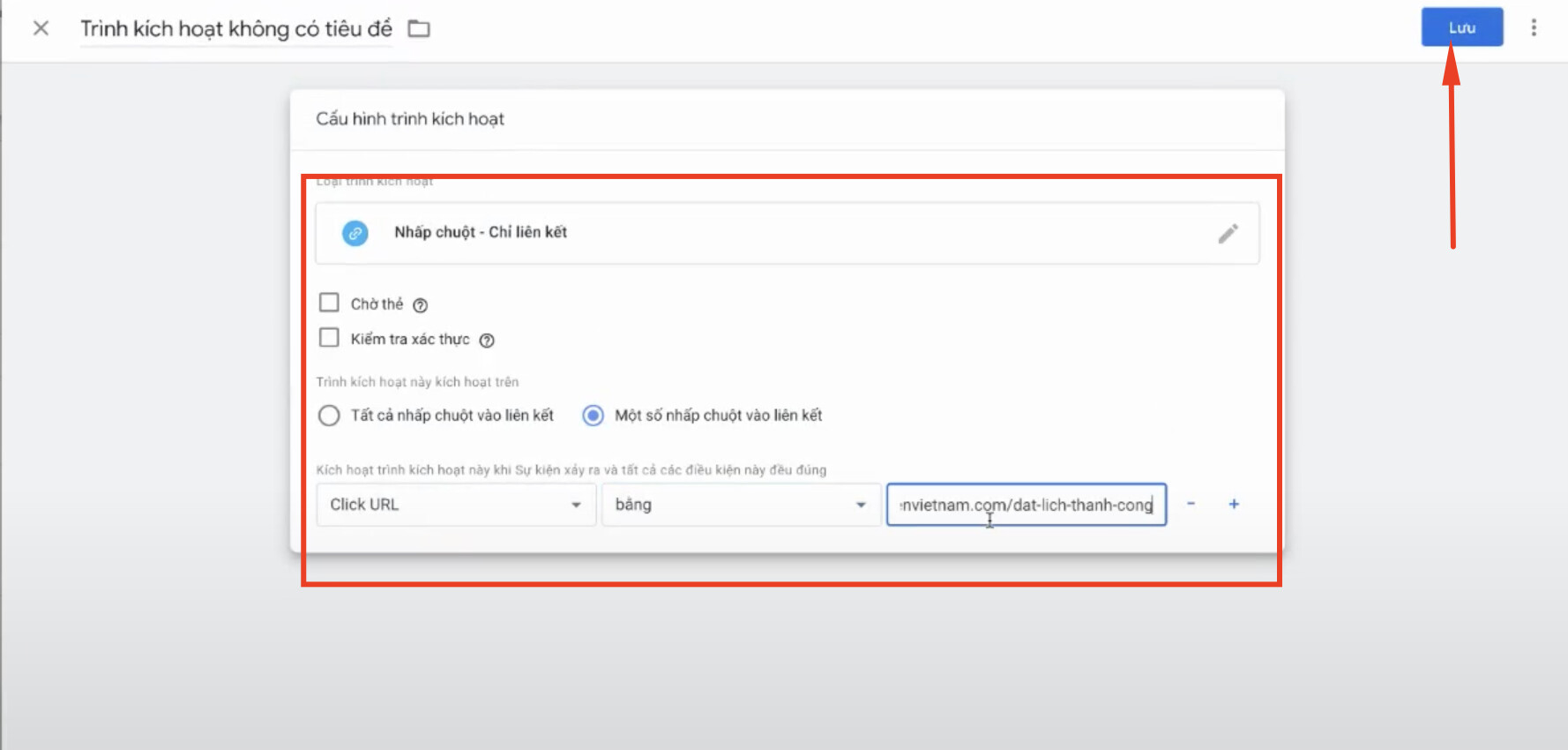
Điền xong Form xuất hiện thêm dòng chữ Cảm ơn và URL không đổi
Với trường hợp này, chúng ta hiểu điều kiện để đo lường là “Hãy đo cho tôi mỗi lần dòng chữ “Xin cảm ơn…” xuất hiện. Các bước tiến hành là:
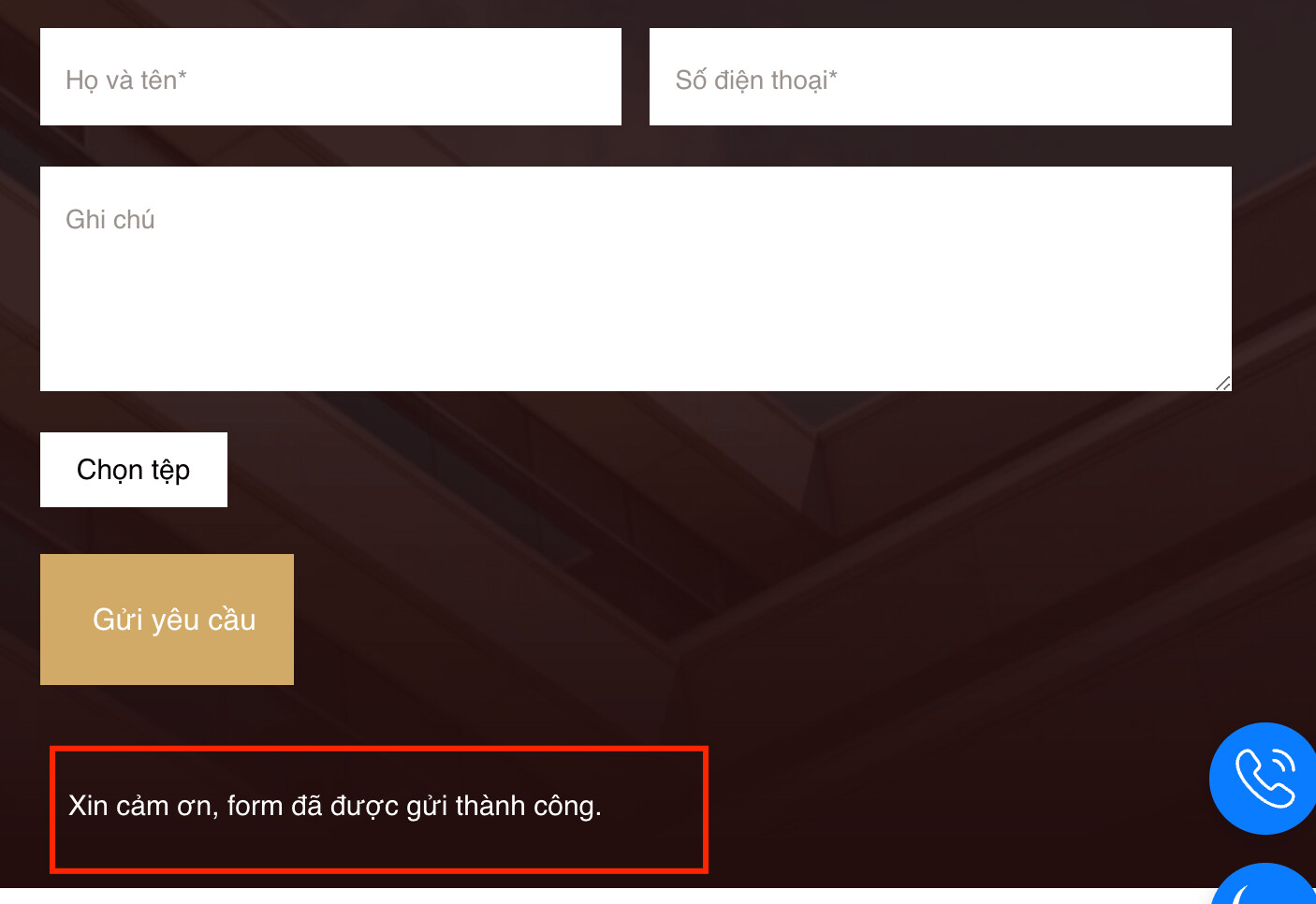
Bước 1: Chọn trình kích hoạt là Mức hiển thị của yếu tố.
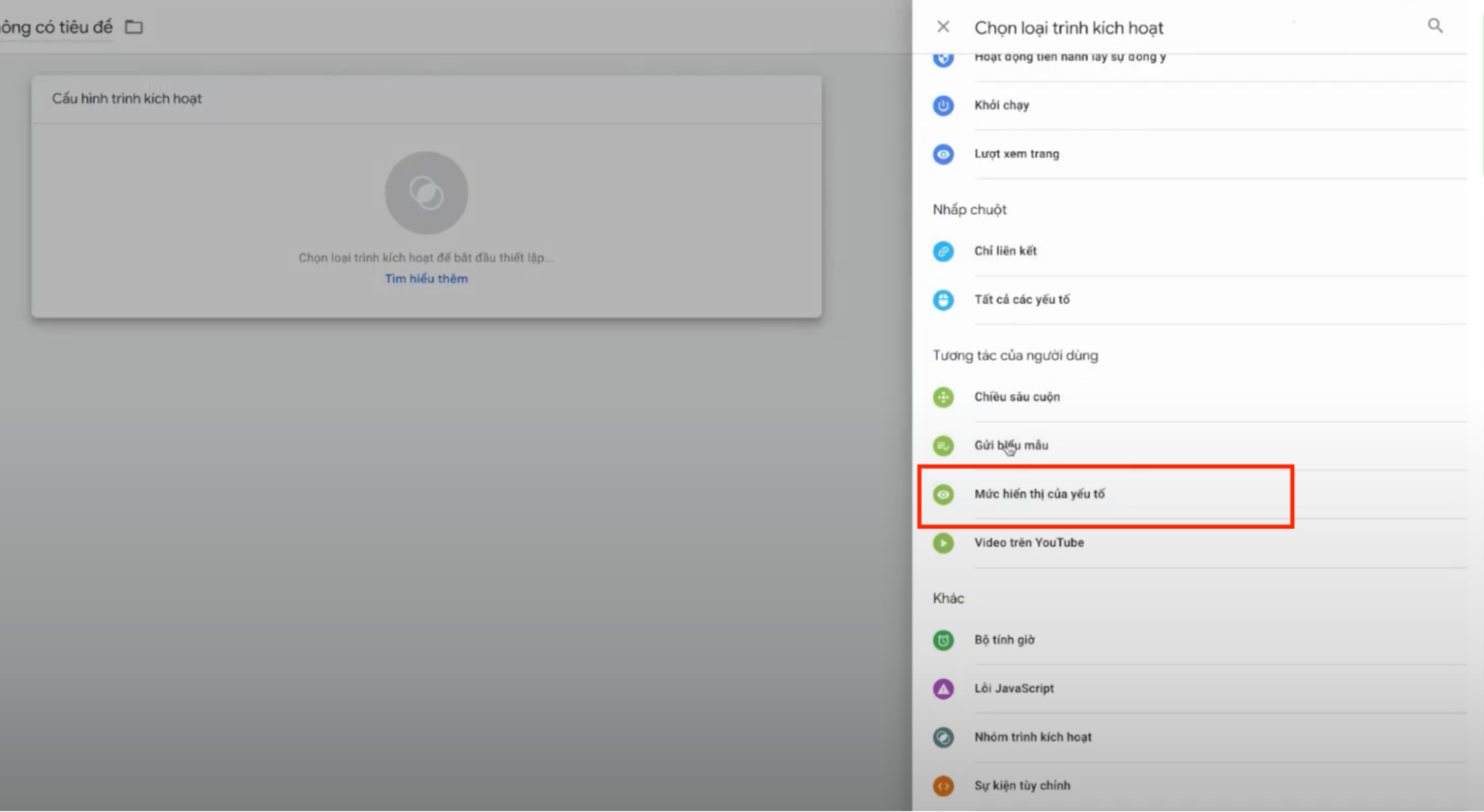
Bước 2: Cấu hình trình kích hoạt như sau:
- Phương thức chọn: Bộ chọn CSS.
- Thời điểm kích hoạt trình kích hoạt này: Một lần mỗi trang.
- Công cụ chọn yếu tố: Dán class của chữ “Cảm ơn”.
- Phần trăm hiển thị tối thiểu: 1
Sau đó bấm Lưu.
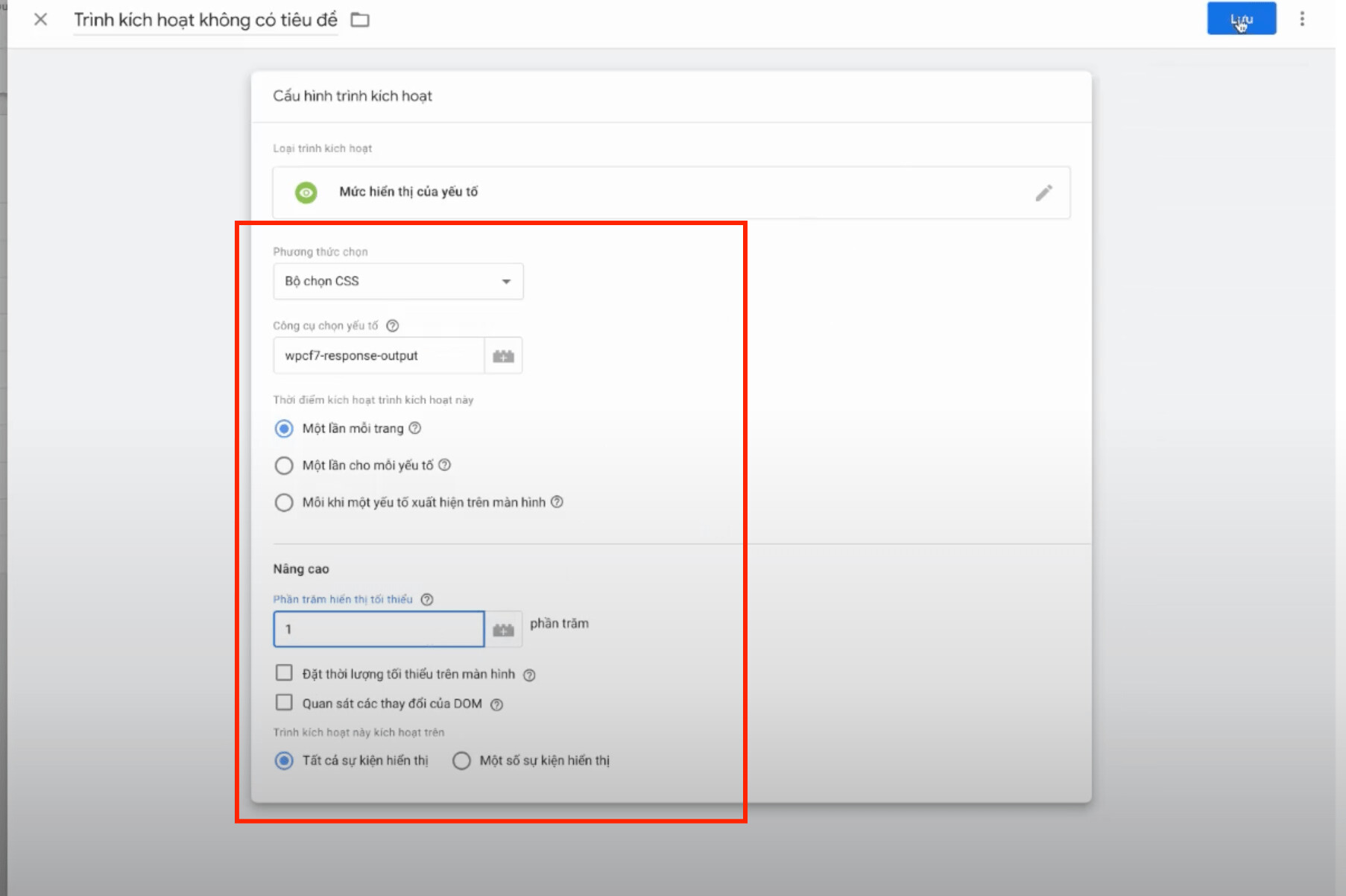
Lưu ý: Class của chữ cảm ơn được lấy bằng cách truy cập vào trang, bấm chuột phải > chọn Kiểm tra > di chuột đến phần chữ “Cảm ơn” > Copy đoạn mã class là được.
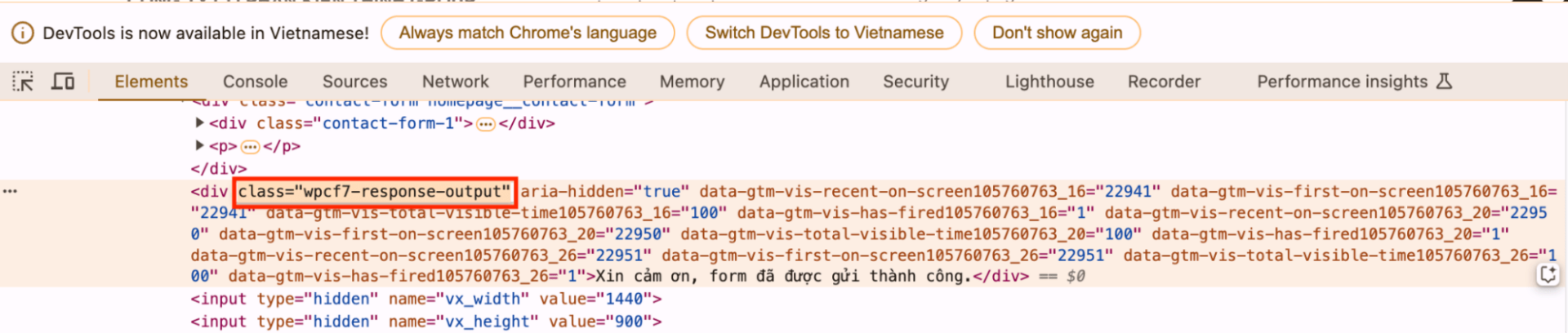
Đến đây, bạn tiến hành tạo thẻ tương tự như phần 5.2 là xong. Lưu ý chọn đúng trình kích hoạt mà bạn đã tạo trước đó.
6. Cách tối ưu GTM bằng Preview và Debug
Preview và Debug là công cụ tích hợp trong Google Tag Manager , giúp kiểm tra hoạt động của các thẻ (tags), biến (variables) và trình kích hoạt (triggers) trên website trước khi đưa chúng vào hoạt động chính thức. Đây là bước quan trọng để đảm bảo các thiết lập trong GTM hoạt động đúng như mong đợi, tránh sai sót khi triển khai.
6.1. Kích hoạt chế độ Preview và Debug
Truy cập GTM: Đăng nhập vào tài khoản Google Tag Manager và chọn vùng chứa (container) cần kiểm tra.
Bật chế độ Preview: Nhấn vào nút Preview ở góc trên bên phải giao diện GTM.
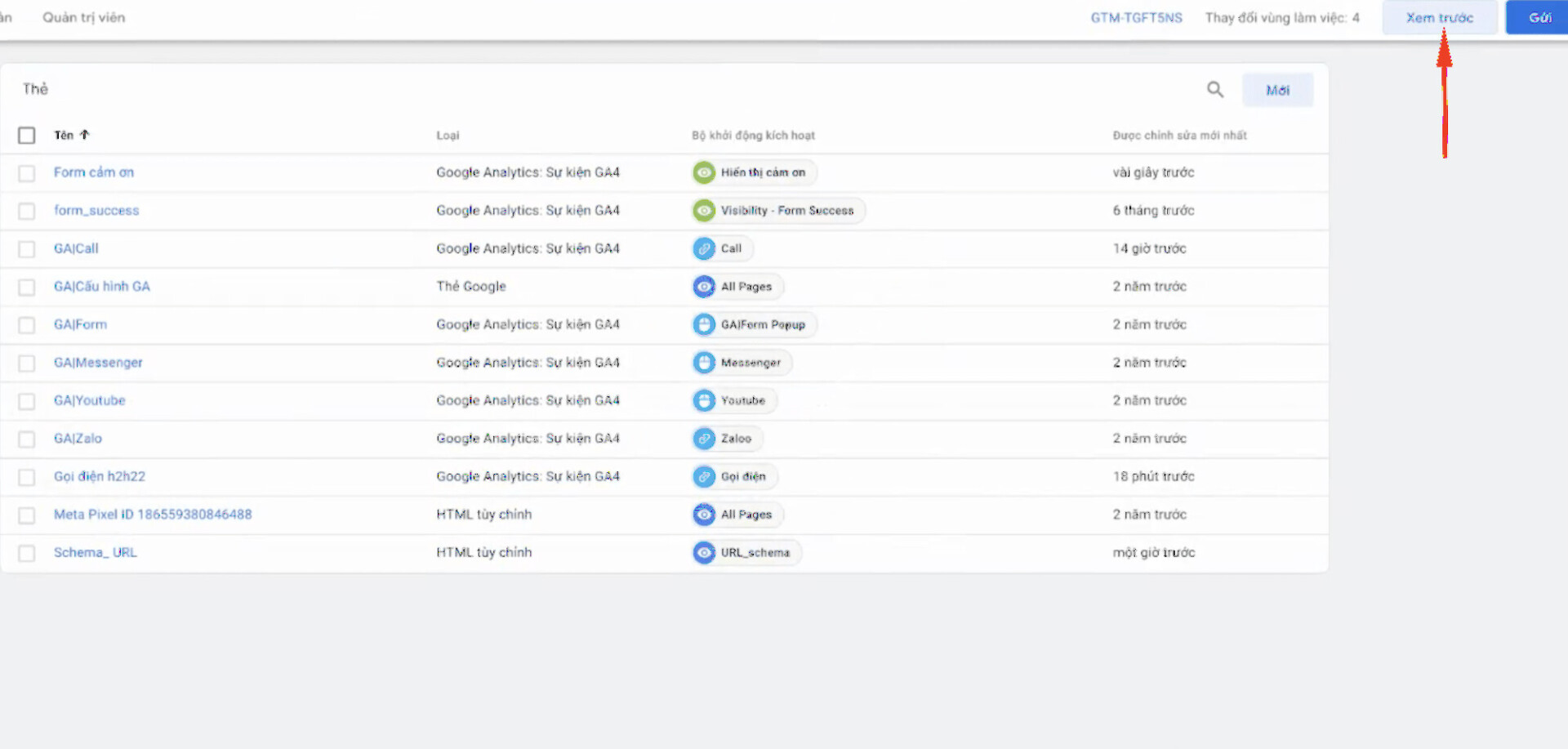
Một cửa sổ mới sẽ mở ra, yêu cầu nhập URL của website cần kiểm tra. Khi đó, bạn nhập URL website và nhấn Kết nối.
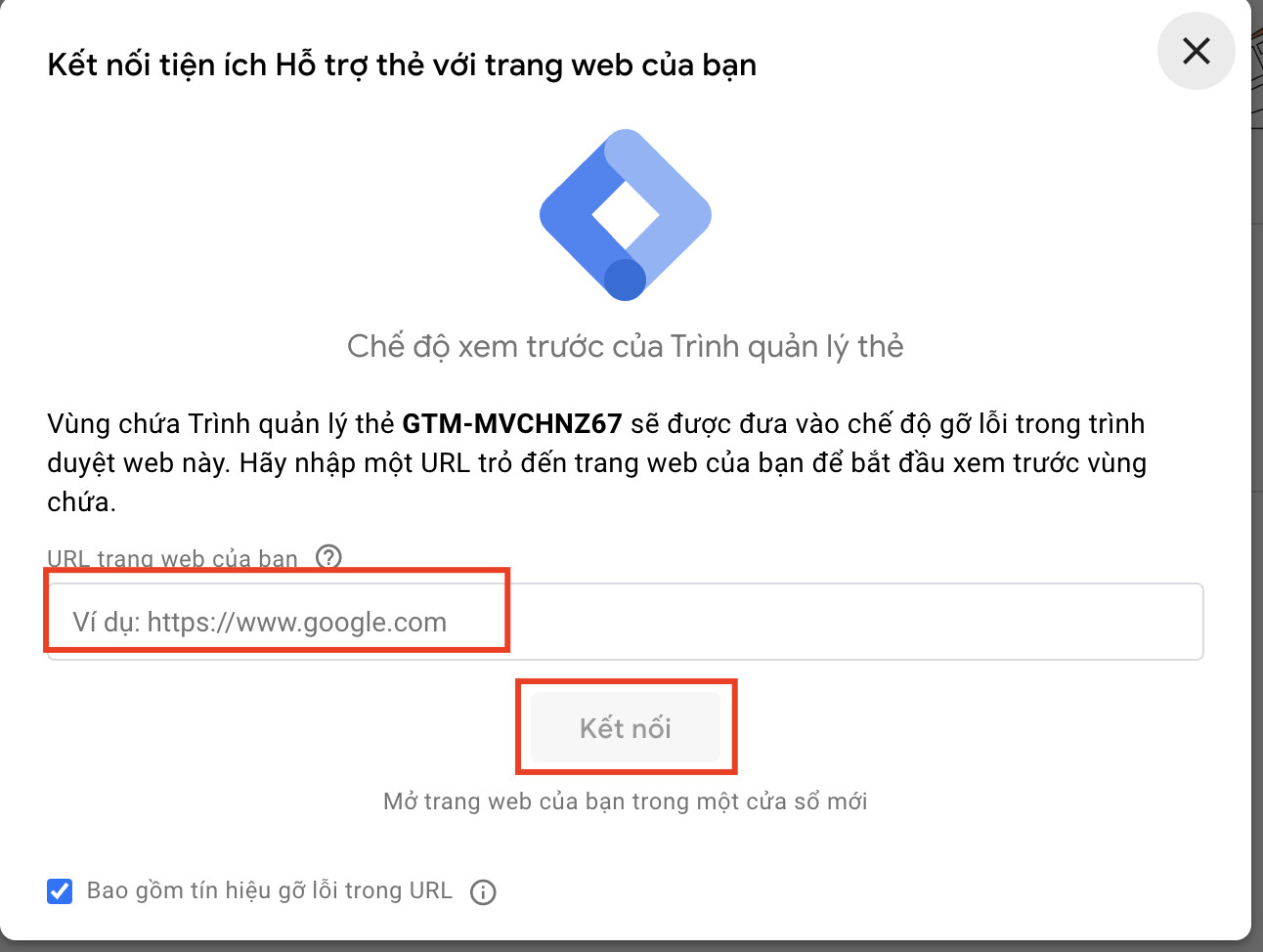
GTM sẽ mở website trong một tab mới với giao diện Debug được hiển thị ở phía dưới.
6.2. Các yếu tố cần kiểm tra trong Preview và Debug
Khi trang web đã được tải với chế độ Debug, bạn sẽ thấy một thanh điều hướng Debug Console ở dưới cùng của trang. Debug Console này hiển thị tất cả các tag, trigger và biến đã được kích hoạt trên mỗi trang hoặc hành động.
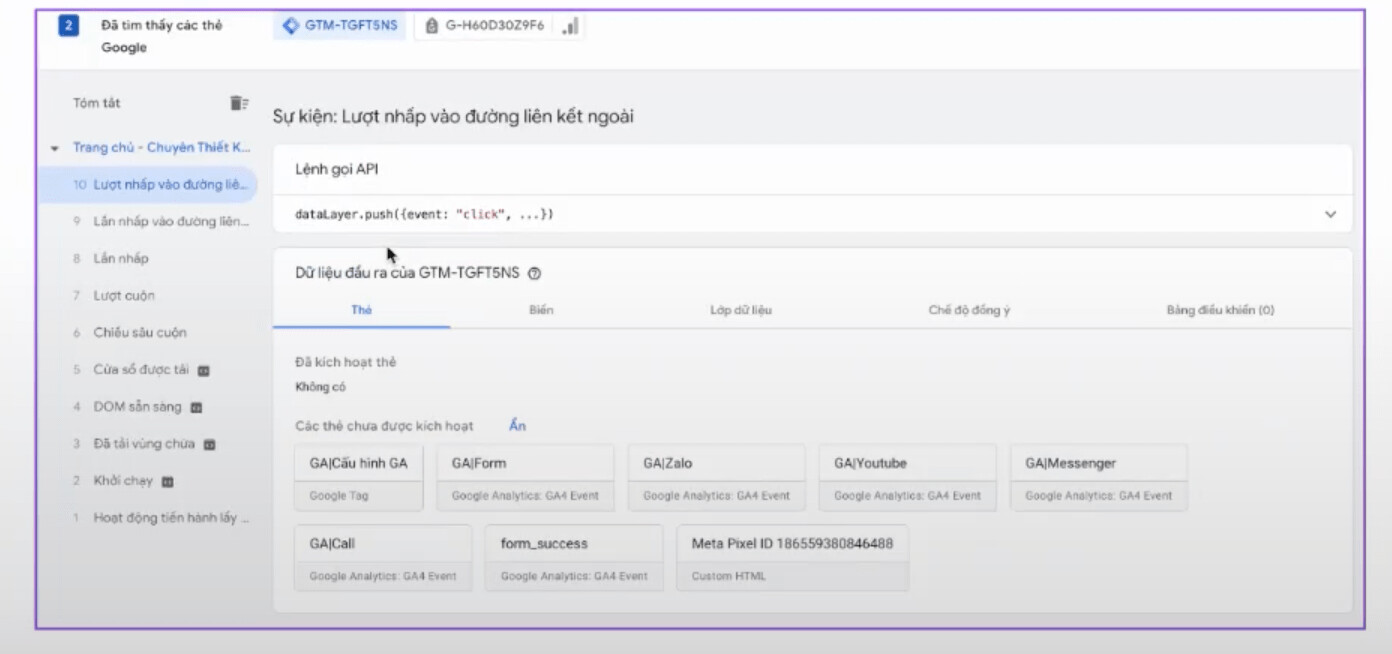
Kiểm tra các sự kiện (Events):
- Debug Console sẽ liệt kê tất cả các sự kiện (events) xảy ra trong quá trình tải trang và các hành động của người dùng, ví dụ như Page View, Click, Form Submission,…
- Bạn có thể nhấp vào từng sự kiện để xem chi tiết về các tag và trigger có liên quan.
Kiểm tra Tag:
- Chuyển đến tab Tags để kiểm tra các tag.
- Với mỗi sự kiện, tab Tags sẽ hiển thị:
- Tags Fired: Các tag đã được kích hoạt cho sự kiện này.
- Tags Not Fired: Các tag không được kích hoạt và lý do.
- Điều này giúp bạn hiểu được khi nào một tag được kích hoạt và xác định xem nó có hoạt động chính xác không.
Kiểm tra Trigger:
- Khi kiểm tra một tag, bạn cũng có thể thấy trigger được liên kết với nó và trạng thái của trigger.
- Điều này giúp bạn hiểu rõ các điều kiện mà trigger yêu cầu để kích hoạt tag.
Kiểm tra Biến (Variables):
- Tab Variables trong Debug Console hiển thị giá trị của tất cả các biến cho từng sự kiện.
- Đây là cách tốt để kiểm tra xem các biến có nhận đúng giá trị không, ví dụ: giá trị của ID, tên sản phẩm, URL trang, v.v.
6.3. Khắc phục lỗi (nếu có)
Sau khi kiểm tra trong chế độ Preview và Debug, bạn có thể gặp một số vấn đề phổ biến như tag không được kích hoạt, sự kiện không được ghi nhận, hoặc biến không hiển thị đúng giá trị. Dưới đây là các hướng dẫn chi tiết để khắc phục từng trường hợp:
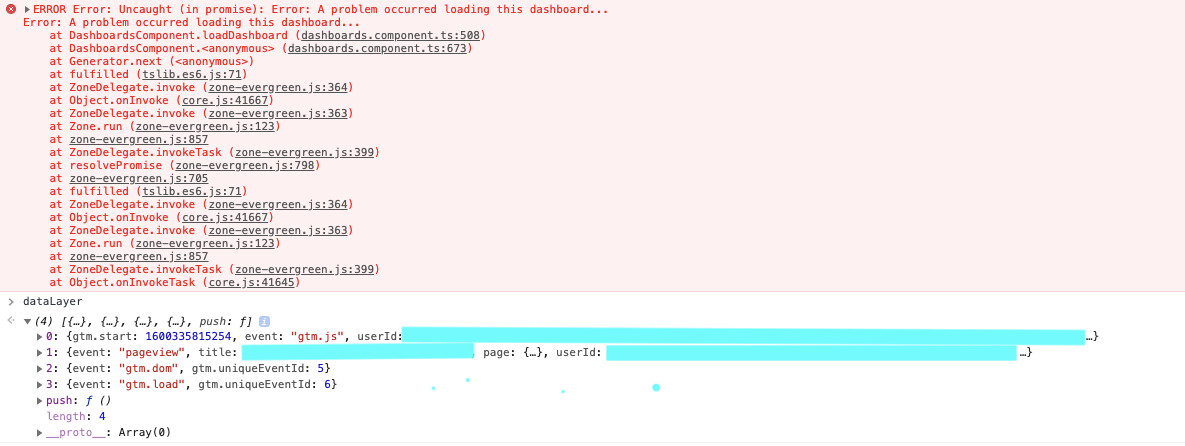
Tag không được kích hoạt (Not Fired):
- Đảm bảo các điều kiện của trigger (ví dụ: Page View, Click, hoặc Custom Event) phù hợp với hành vi trên trang.
- Nếu trigger đang sử dụng điều kiện dựa trên biến, hãy chắc chắn rằng giá trị của biến đáp ứng điều kiện đó.
- Chuyển sang tab Variables trong Debug Console và kiểm tra xem các biến có nhận giá trị chính xác không.
Sự kiện không được ghi nhận: Nếu bạn không thấy sự kiện mong muốn trong Debug Console, hãy đảm bảo rằng các trigger đã được thiết lập đúng để thu thập dữ liệu sự kiện đó (ví dụ: sự kiện Click hoặc Form Submission).
Kiểm tra cấu hình biến: Nếu biến không hiển thị giá trị đúng, kiểm tra lại cấu hình của biến. Bạn có thể điều chỉnh lại biến trong GTM và sau đó thử lại.
Cuối cùng, sau khi bạn đã xác nhận rằng tất cả các tag, trigger và biến hoạt động chính xác, nhấn Publish để xuất bản các thay đổi.
Google Tag Manager không chỉ là một công cụ hỗ trợ quản lý mã thẻ tiện lợi mà còn là chìa khóa giúp doanh nghiệp tối ưu hóa chiến dịch marketing, nâng cao trải nghiệm người dùng và cải thiện hiệu quả đo lường. Việc triển khai và sử dụng GTM đúng cách có thể mang lại lợi thế cạnh tranh vượt trội cho doanh nghiệp trong thời đại kỹ thuật số.
Nếu bạn muốn tìm hiểu sâu hơn hoặc cần hỗ trợ triển khai Google Tag Manager để tăng hiệu quả chiến lược marketing, SEONGON – đối tác cao cấp của Google tại Việt Nam – sẵn sàng đồng hành cùng bạn. Hãy để chúng tôi giúp bạn chinh phục mọi mục tiêu kinh doanh với những giải pháp tối ưu nhất!
Liên hệ ngay với SEONGON để nhận tư vấn chi tiết về dịch vụ SEO và bắt đầu hành trình tối ưu hóa hiệu quả marketing của bạn!












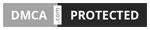
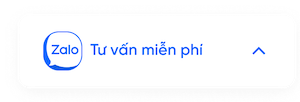
Rất hữu ích! Thanks bạn đã chia sẻ nhé!
Cảm ơn anh ^^