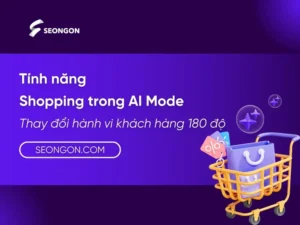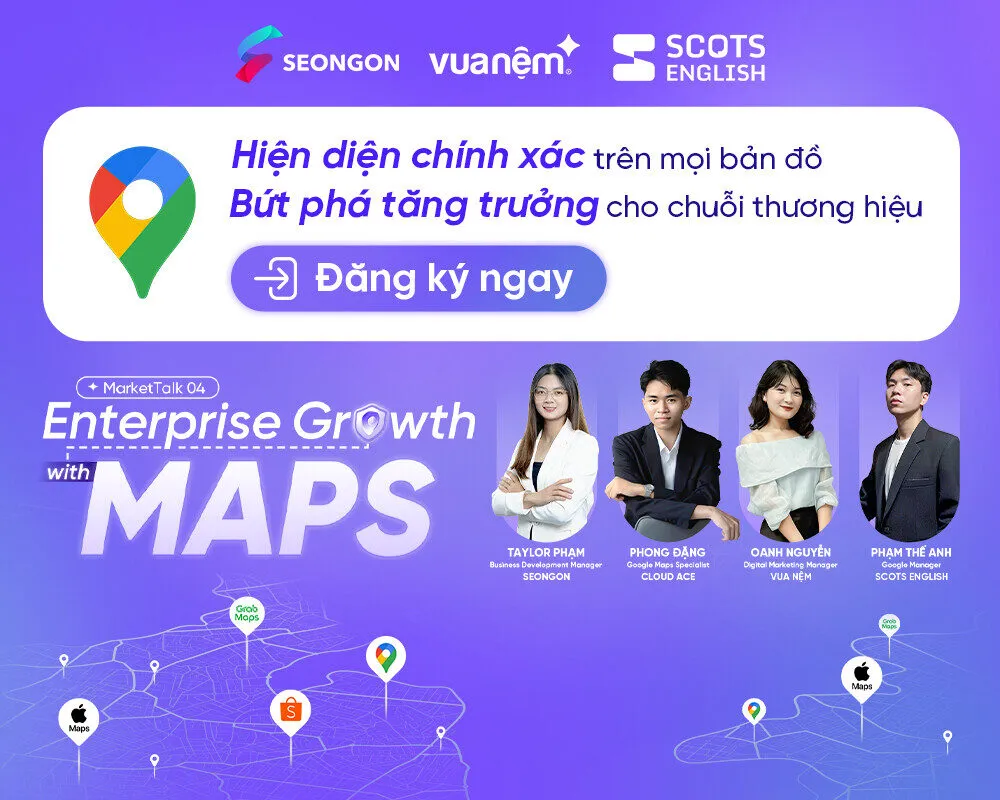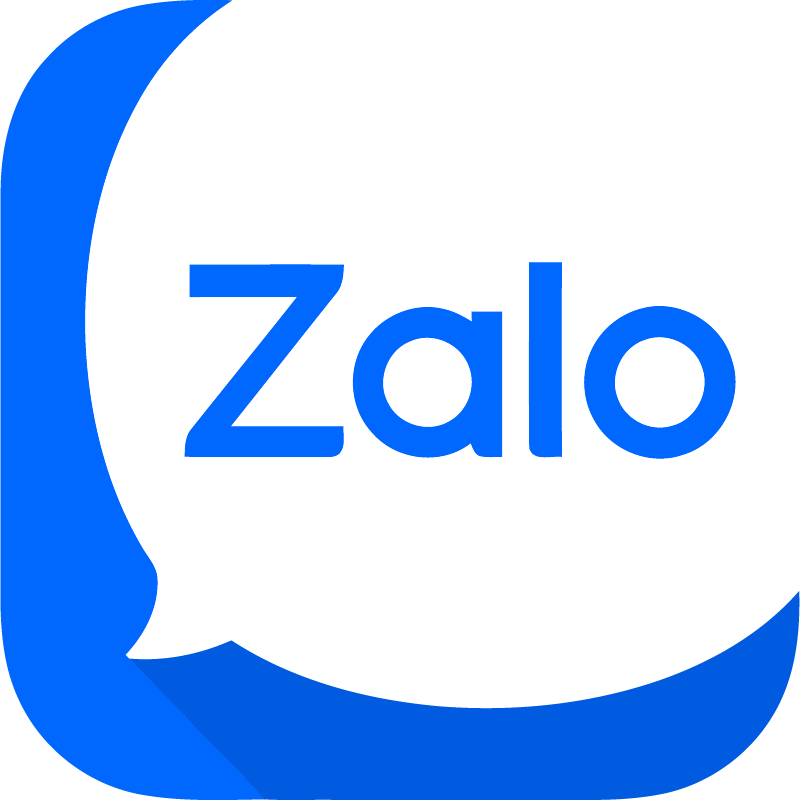Looker Studio (trước đây là Google Data Studio) là công cụ trực quan hóa dữ liệu mạnh mẽ, giúp bạn tạo báo cáo và dashboard chuyên nghiệp từ nhiều nguồn dữ liệu khác nhau. Dù bạn là marketer, SEOer hay chủ doanh nghiệp, việc nắm vững Looker Studio sẽ giúp bạn phân tích dữ liệu hiệu quả hơn, tối ưu chiến dịch và đưa ra quyết định chính xác.
Trong bài viết này, chúng ta sẽ cùng tìm hiểu những kiến thức cơ bản về Looker Studio, từ cách sử dụng đến các mẹo giúp bạn tận dụng tối đa công cụ này để hỗ trợ cho các dự án SEO.
1. Giới thiệu về Looker Studio dashboard
Chúng ta sẽ bắt đầu bằng cách truy cập trang chủ Looker Studio để khám phá các tính năng và tùy chọn quan trọng, vì đây chính là nơi bạn sẽ xây dựng báo cáo của mình.
Để truy cập Looker Studio, hãy nhập lookerstudio.google.com vào trình duyệt. Tại đây, bạn sẽ tìm thấy toàn bộ tài sản dữ liệu của mình, bao gồm Báo cáo (Reports), Nguồn dữ liệu (Data Sources) và Explorer.
Mặc định, khi vào Looker Studio, bạn sẽ thấy danh sách các báo cáo mà mình sở hữu hoặc được chia sẻ. Các báo cáo này được sắp xếp theo thời gian bạn truy cập gần nhất, giúp bạn dễ dàng theo dõi và quản lý.
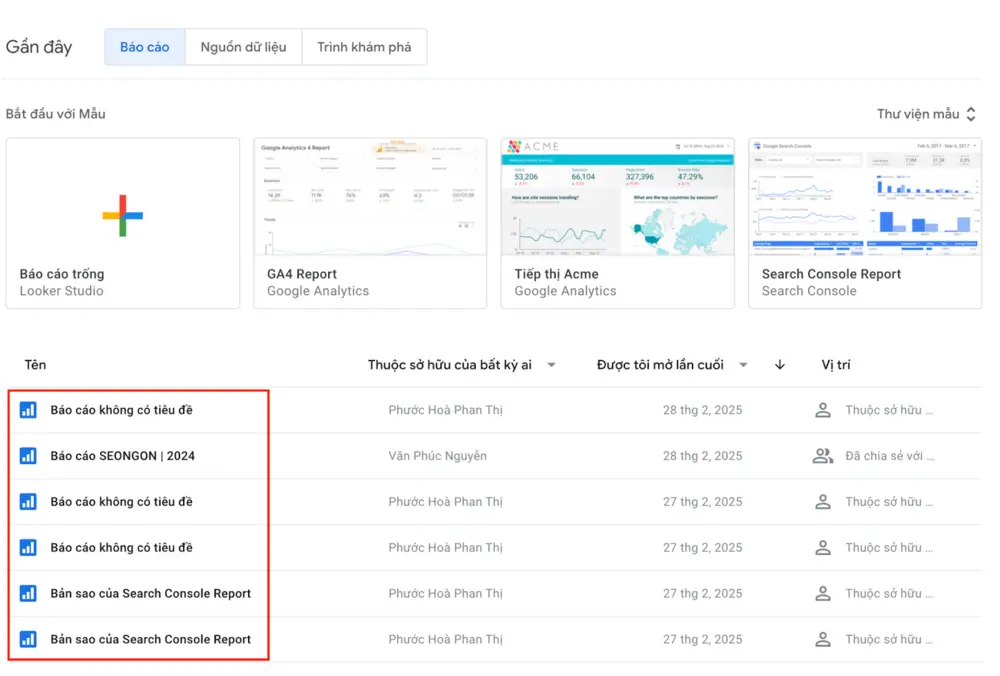
Đây là nơi chứa dữ liệu mà bạn kết nối và gửi vào Looker Studio để phân tích. Việc thiết lập nguồn dữ liệu chính xác là bước quan trọng để đảm bảo báo cáo của bạn hiển thị thông tin đúng và đầy đủ.
Tab Explorer cho phép bạn làm việc với dữ liệu theo cách linh hoạt hơn. Đây là công cụ hữu ích giúp bạn khám phá dữ liệu, thử nghiệm với các chỉ số và tìm ra những thông tin quan trọng trước khi đưa chúng vào báo cáo chính thức. Explorer đặc biệt hữu ích khi bạn muốn nhanh chóng kiểm tra dữ liệu hoặc tạo bản nháp trước khi hoàn thiện báo cáo.
2. Tạo báo cáo trống trong Looker Studio
Có hai cách để tạo báo cáo mới trong Looker Studio:
Cách 1: Tạo báo cáo trống từ trang chủ
Truy cập lookerstudio.google.com và nhấp vào thẻ Báo cáo trống (biểu tượng dấu cộng).
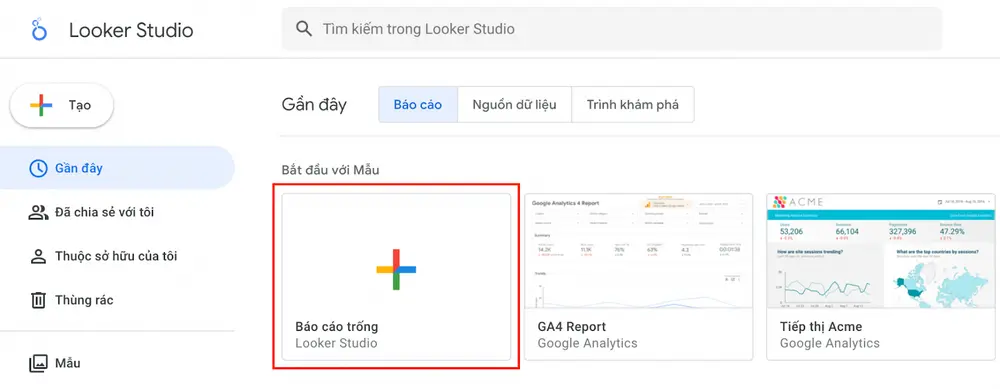
Bạn sẽ được đưa đến trình chỉnh sửa báo cáo, nơi một lời nhắc sẽ xuất hiện để kết nối nguồn dữ liệu.
Chọn trình kết nối phù hợp với nhu cầu của bạn, ví dụ:
- Google Ads nếu muốn phân tích chiến dịch quảng cáo.
- Google Analytics 4 để theo dõi hiệu suất website.
- Google Sheets, Facebook Ads và nhiều nền tảng khác cũng có thể được kết nối.
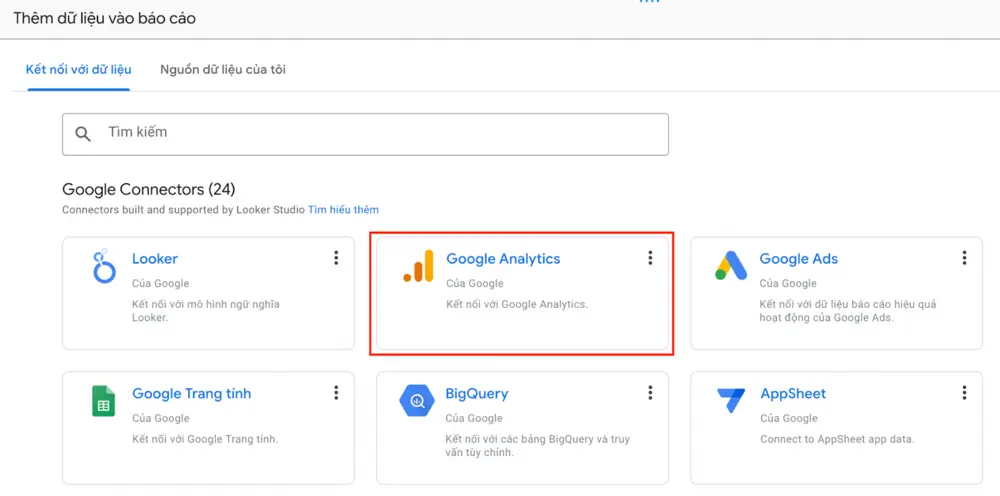
Chọn Cấp phép để thêm dữ liệu vào báo cáo.
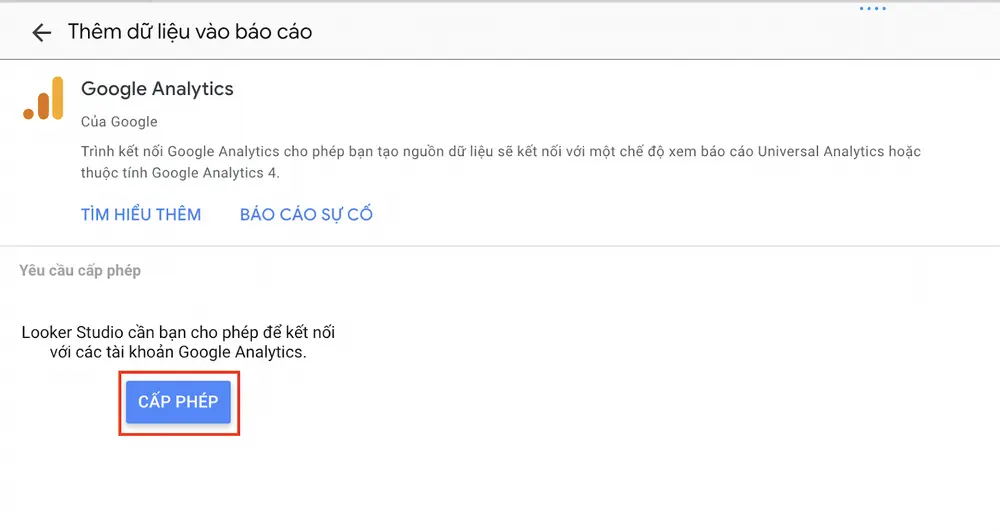
Trong ví dụ này, chúng ta chọn Google Analytics: Đầu tiên bạn cần chọn tài khoản sau đó chọn thuộc tính dữ liệu >> cuối cùng chọn Thêm để liên kết dữ liệu.
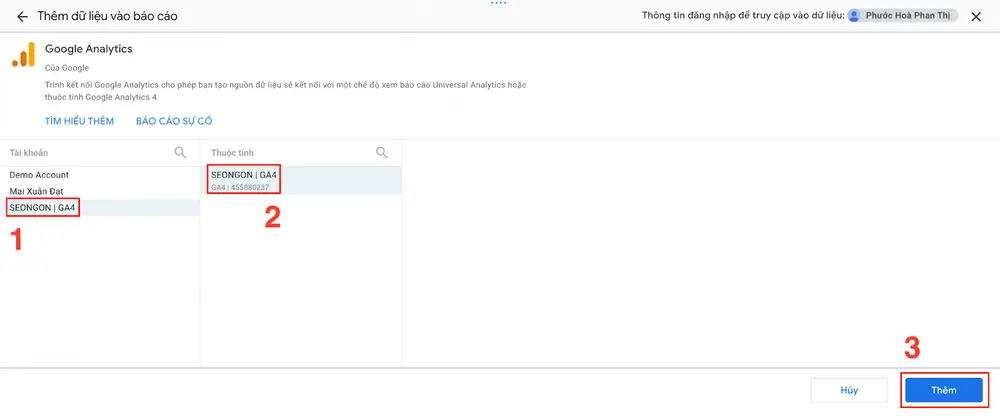
Chọn Thêm vào báo cáo để hoàn tất quá trình tạo báo cáo.
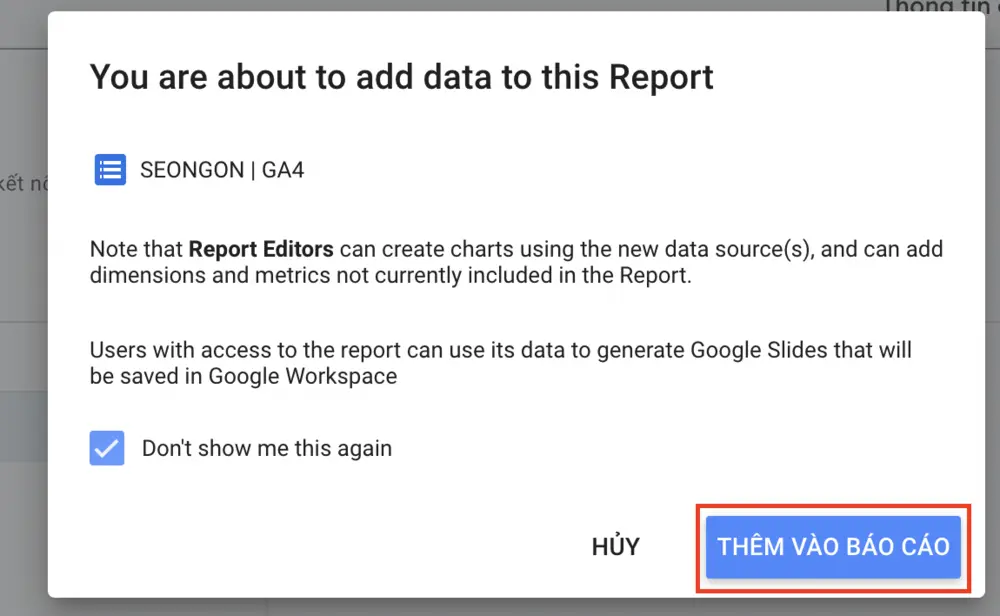
Bây giờ, bạn có thể bắt đầu thiết kế và trực quan hóa dữ liệu trên báo cáo.
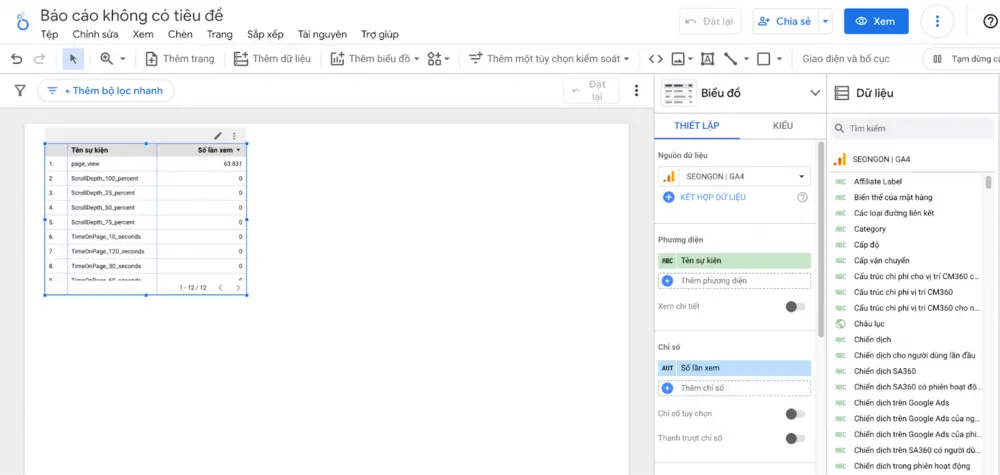
Cách 2: Tạo báo cáo từ nút “Tạo” ở trang chủ
Từ trang chủ Looker Studio, nhấp vào nút Create ở góc trên bên trái.
Bạn sẽ thấy ba tùy chọn:
- Báo cáo (Report): Tạo một báo cáo mới, giống như cách đầu tiên.
- Nguồn dữ liệu (Data Source): Kết nối dữ liệu trước, sau đó mới vào trình chỉnh sửa báo cáo.
- Explorer: Sử dụng công cụ Explorer để phân tích dữ liệu một cách linh hoạt trước khi tạo báo cáo chính thức.
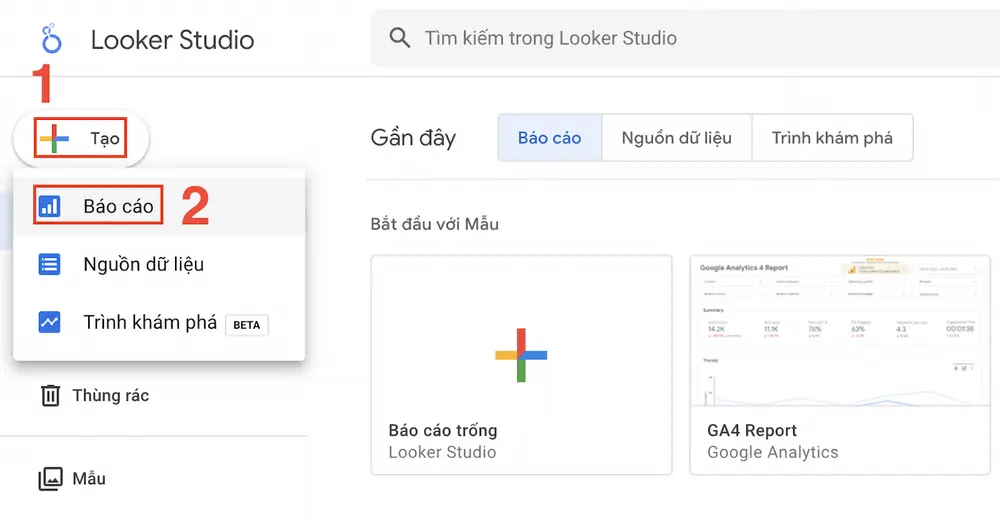
Dù chọn cách nào, Looker Studio đều giúp bạn dễ dàng kết nối và trực quan hóa dữ liệu một cách chuyên nghiệp.
3. Xây dựng báo cáo từ thư viện mẫu trong Looker Studio
Một cách nhanh chóng và tiện lợi để tạo báo cáo trong Looker Studio là sử dụng Thư viện mẫu. Đây là nơi bạn có thể tìm thấy các mẫu báo cáo đã được dựng sẵn, giúp tiết kiệm thời gian và tăng tốc quá trình tạo báo cáo. Chỉ cần chọn mẫu phù hợp, kết nối với dữ liệu của bạn, và báo cáo sẽ sẵn sàng sử dụng.
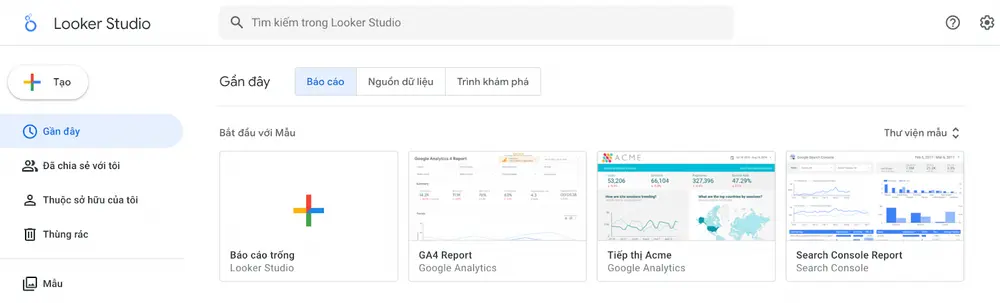
Các bước sử dụng Thư viện mẫu:
Bước 1: Chọn mẫu
Truy cập thư viện mẫu tại lookerstudio.google.com/gallery.
Chọn mẫu báo cáo mà bạn cảm thấy phù hợp với nhu cầu của mình. Ví dụ, chọn mẫu báo cáo Google Search Console để trích xuất các số liệu tổng quan về hiệu suất website.
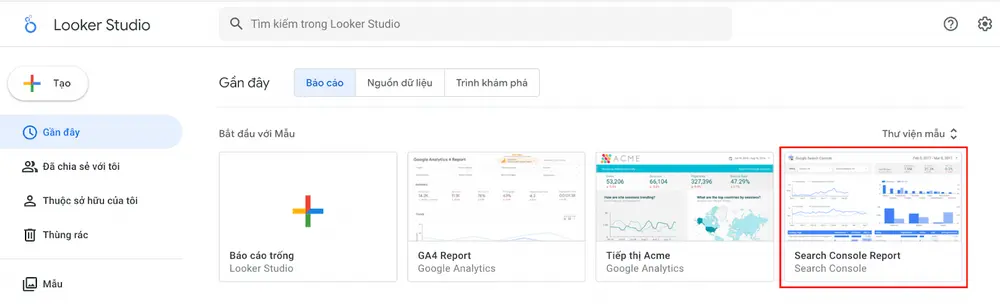
Bước 2: Kết nối với dữ liệu của bạn
Sau khi chọn mẫu, nhấp vào Sử dụng dữ liệu của riêng tôi. >> Tiếp tục bạn hãy nhấn Cấp phép. Mẫu báo cáo sẽ được tự động kết nối với dữ liệu của bạn.
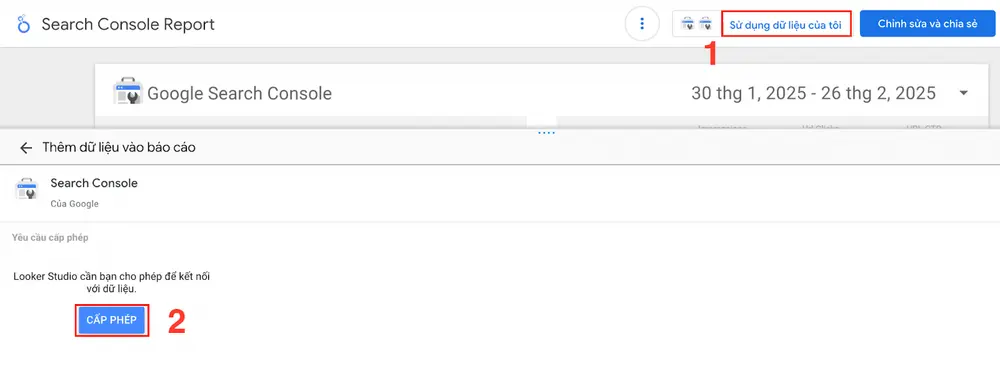
Bước 3: Tùy chỉnh báo cáo
Nếu bạn muốn chỉnh sửa mẫu, nhấn Chỉnh sửa và chia sẻ.
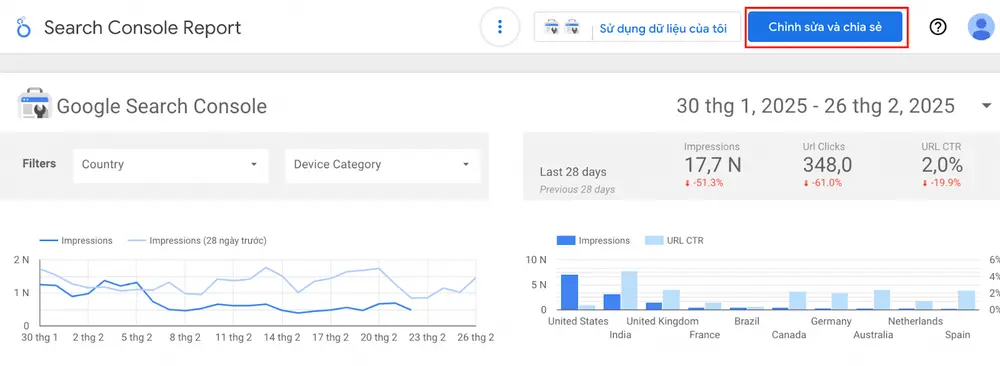
Bạn có thể xóa các biểu đồ, thay đổi màu sắc, hoặc điều chỉnh bất kỳ thành phần nào để phù hợp với nhu cầu báo cáo của mình.
Bây giờ, chúng ta sẽ có bản sao của bảng điều khiển mẫu báo cáo Google Search Console.
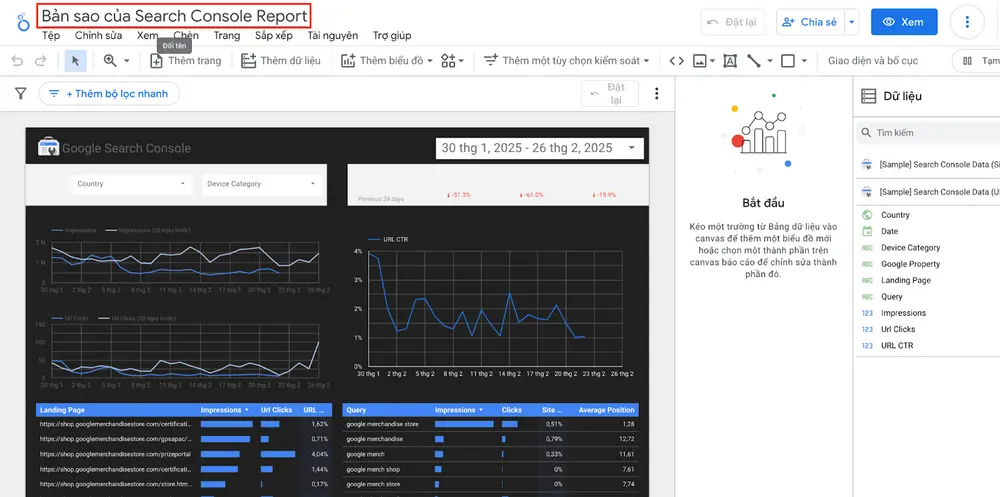
Tại đây, bạn có thể xóa biểu đồ, thay đổi màu sắc hoặc thực hiện bất kỳ sửa đổi nào.
Khám phá thêm mẫu báo cáo: Để xem thêm các mẫu báo cáo, truy cập vào thư viện mẫu và khám phá các báo cáo khác từ cộng đồng. Bạn cũng có thể tham khảo các mẫu được tạo bởi người dùng trong cộng đồng Looker Studio để tìm kiếm ý tưởng hoặc cải tiến báo cáo của mình.
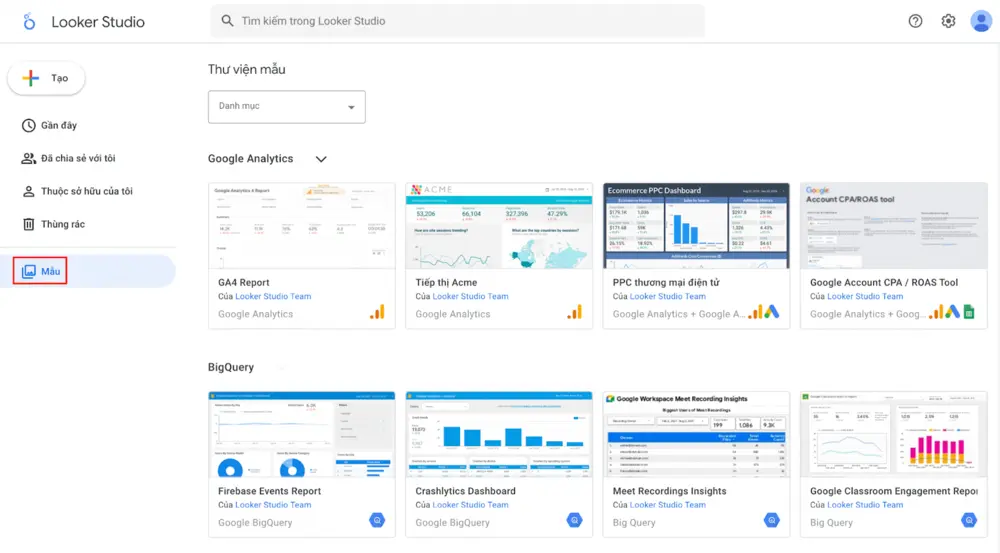
Khi tạo báo cáo cho khách hàng, SEONGON thường lựa chọn xây dựng báo cáo từ đầu để đảm bảo phù hợp với bản sắc thương hiệu của họ, bao gồm màu sắc, thiết kế logo và yêu cầu cụ thể về dữ liệu. Tuy nhiên, việc sử dụng mẫu là một giải pháp nhanh chóng và hiệu quả cho các báo cáo cơ bản hoặc khi bạn cần một điểm khởi đầu để tạo báo cáo chuyên sâu hơn.
4. Cách sử dụng trình chỉnh sửa báo cáo trong Looker Studio
Khi bạn đã kết nối thành công với nguồn dữ liệu, Looker Studio sẽ tự động thêm các biểu đồ vào canvas của bạn, thường là bảng dữ liệu ban đầu. Dưới đây là những bước cơ bản để làm quen với trình chỉnh sửa báo cáo trong Looker Studio:
Để dễ nhận biết và tạo dấu ấn riêng cho báo cáo, trước khi đi vào chỉnh sửa bạn hãy đến góc trên bên trái của màn hình và đổi tên cho báo cáo của bạn.
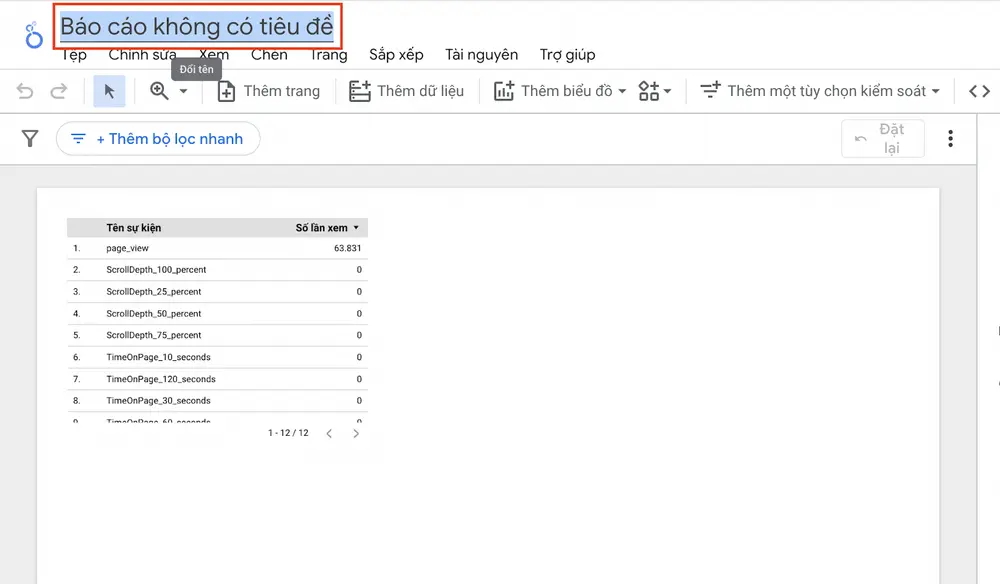
4.1 Cách dùng thanh menu của Looker Studio
Thanh menu: Chứa nhiều chức năng, nhưng các tính năng quan trọng nhất có thể được truy cập từ thanh công cụ.

4.1.1 Tab Chèn (Insert)
Bạn có thể thêm nhiều loại biểu đồ khác nhau vào canvas của mình, nhưng thay vì chọn từ thanh menu, một cách hiệu quả hơn là sử dụng thanh công cụ để thêm các biểu đồ phù hợp.
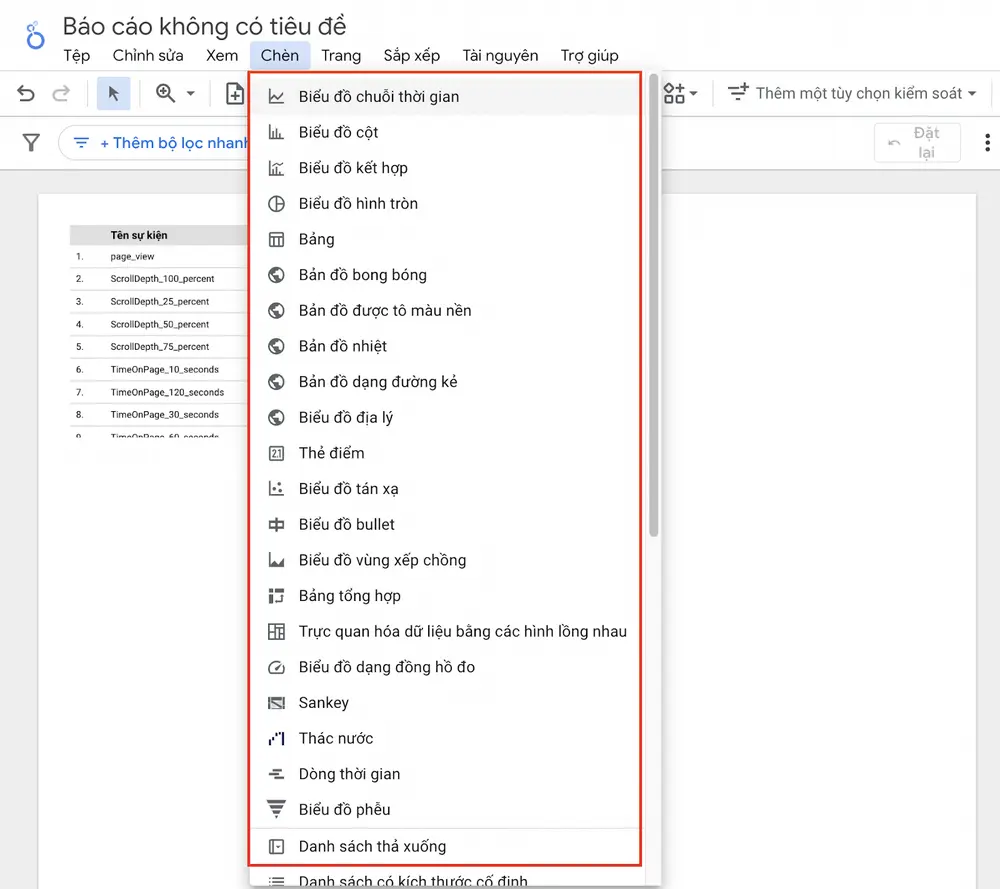
4.1.2 Tab Trang (Page)
Tab này cho phép bạn thay đổi các cài đặt cho một trang cụ thể trong báo cáo. Looker Studio hỗ trợ bạn tạo nhiều trang trong một bảng điều khiển duy nhất, điều này hữu ích khi bạn cần trình bày các phân tích dữ liệu theo nhiều khía cạnh khác nhau.
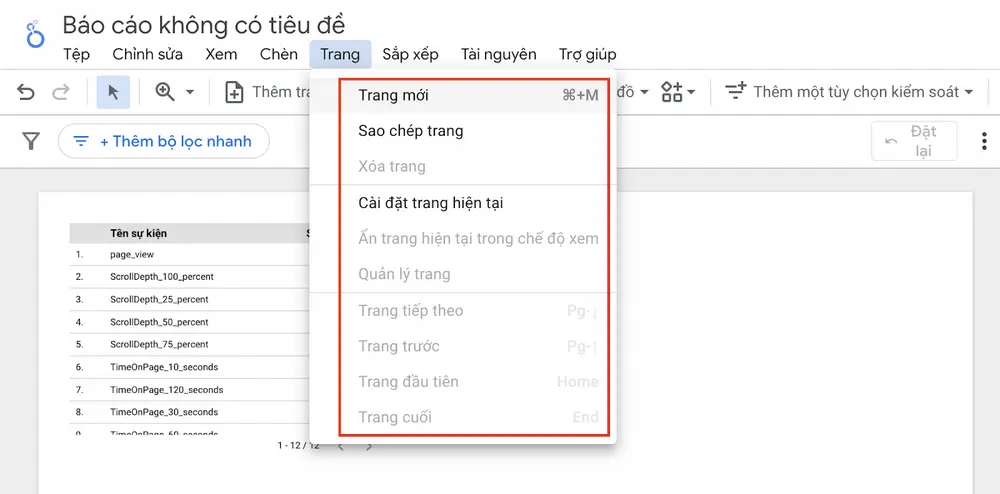
4.1.3 Tab Tài nguyên (Resources)
Trong tab này, bạn sẽ thấy các tùy chọn quản lý tài nguyên của báo cáo.
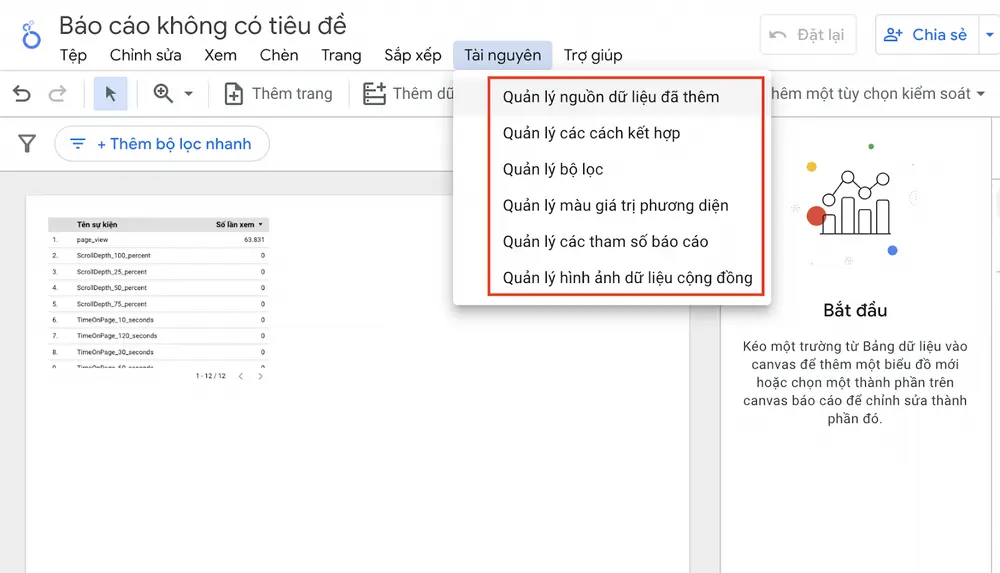
Quản lý nguồn dữ liệu đã thêm: Hiển thị tất cả các nguồn dữ liệu bạn đã kết nối với báo cáo. Bạn cũng có thể thêm nguồn dữ liệu mới từ đây.
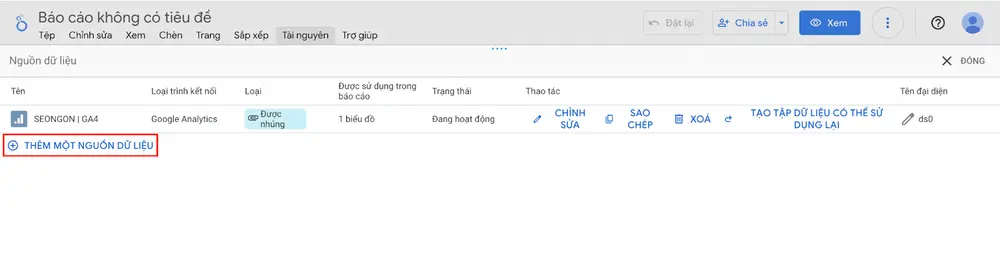
Bạn có thể thực hiện các hành động như Chỉnh sửa, Sao chép, hoặc Xóa bất kỳ nguồn dữ liệu nào mà bạn đã thêm vào báo cáo.
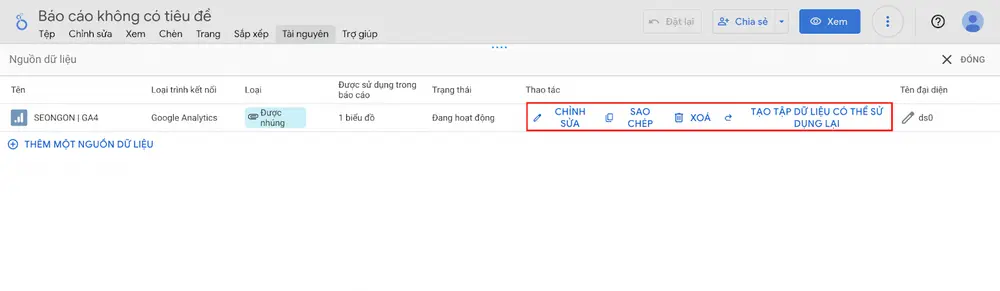
4.2 Cách sử dụng thanh công cụ
Tiếp theo, chúng ta sẽ tìm hiểu chi tiết hơn về thanh công cụ, nơi bạn có thể thực hiện hầu hết các tác vụ chỉnh sửa báo cáo. Thanh công cụ này cung cấp những công cụ tiện lợi để thêm biểu đồ, thay đổi kiểu dáng và thực hiện các thao tác nhanh chóng mà không cần phải chuyển qua lại giữa các tab trong thanh menu.
4.2.1 Các công cụ điều hướng và chỉnh sửa cơ bản
- Hoàn tác / Làm lại (Undo / Redo): Giúp bạn quay lại hoặc tiến lên một bước khi chỉnh sửa báo cáo.
- Chế độ lựa chọn (Selection Mode): Cho phép bạn nhấp, chọn và kéo các thành phần trên canvas một cách dễ dàng.
- Công cụ phóng to / thu nhỏ (Zoom Tool): Giúp bạn xem chi tiết hơn hoặc thu nhỏ tổng quan báo cáo.
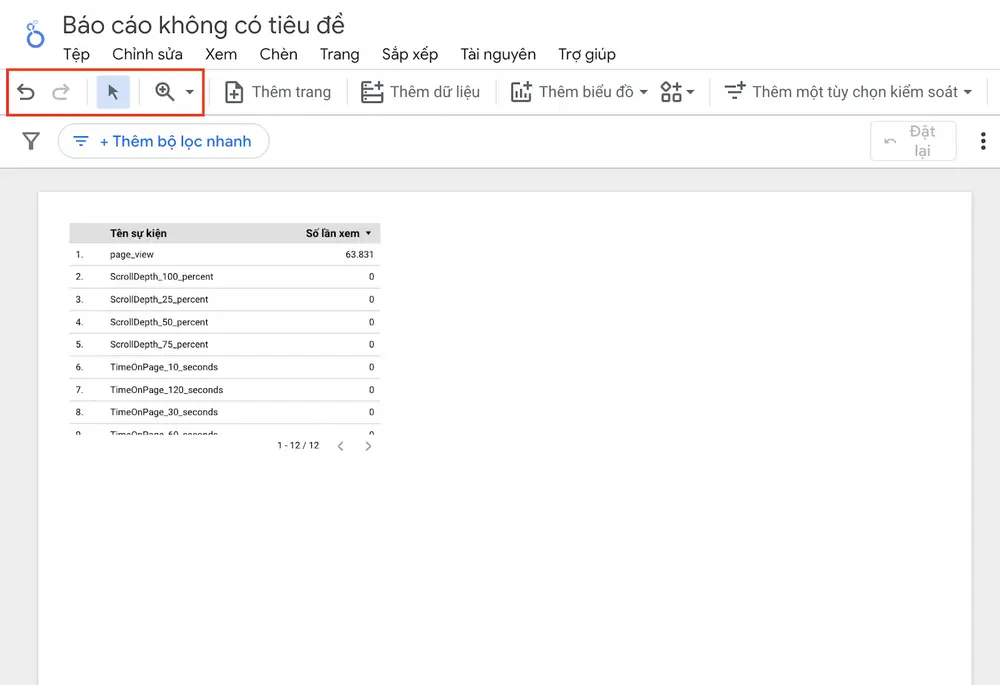
Nhấp vào mũi tên bên cạnh nút thu phóng, sau đó chọn Mặc định (Default) để quay lại chế độ xem chuẩn.
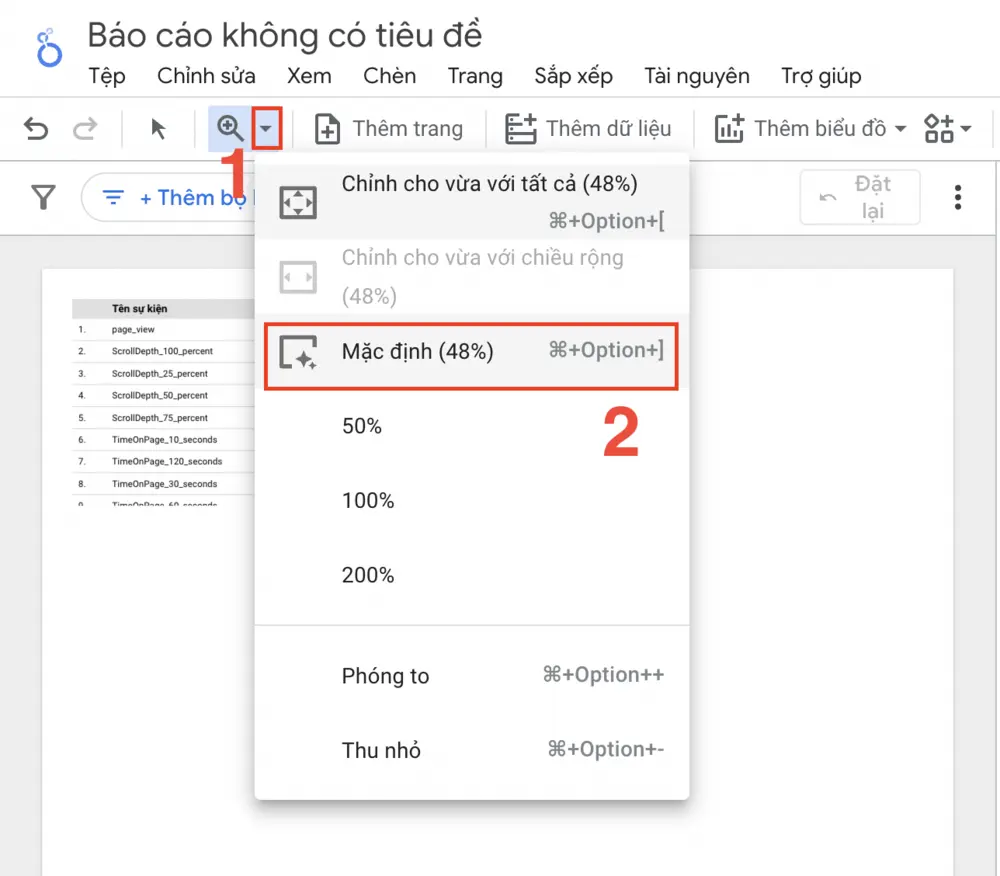
4.2.2 Quản lý trang trong báo cáo
The cài đặt mặc định, mỗi báo cáo chỉ có một trang. Nếu bạn cần thêm trang mới hãy nhấp vào Thêm trang (Add page).
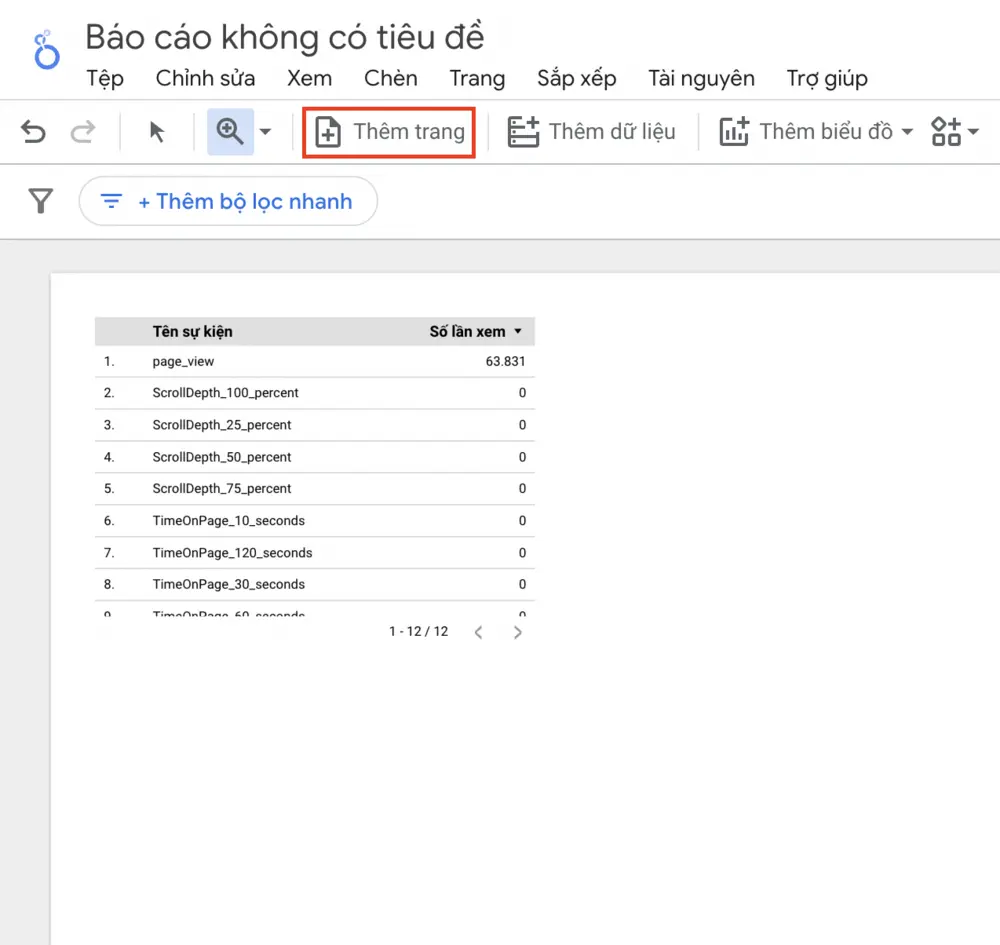
Nếu bạn muốn đổi tên từng trang thì hãy chọn phần Quản lý trang. >> Sau đó nhấp đúp vào tên trang để đổi tên.
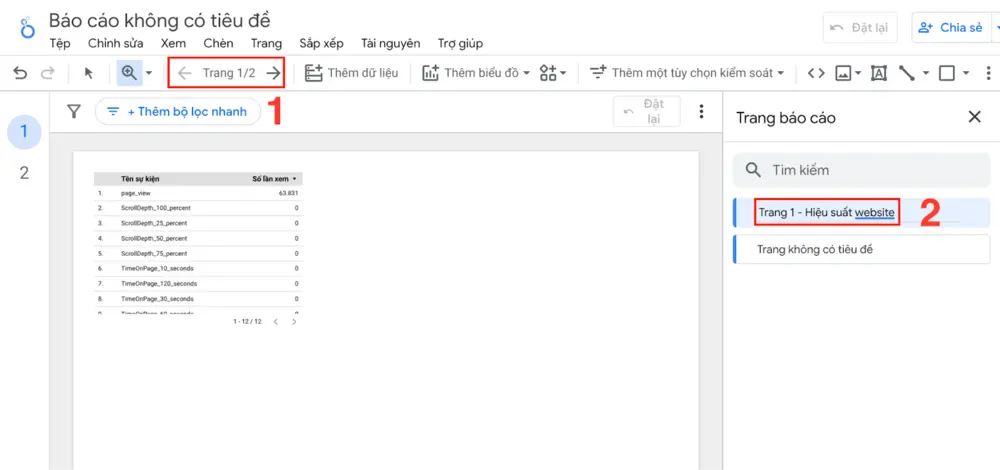
Ngoài cách nhấp đúp vào tên bạn còn có thể chọn vào biểu tượng dấu 3 chấm ở bên phải.
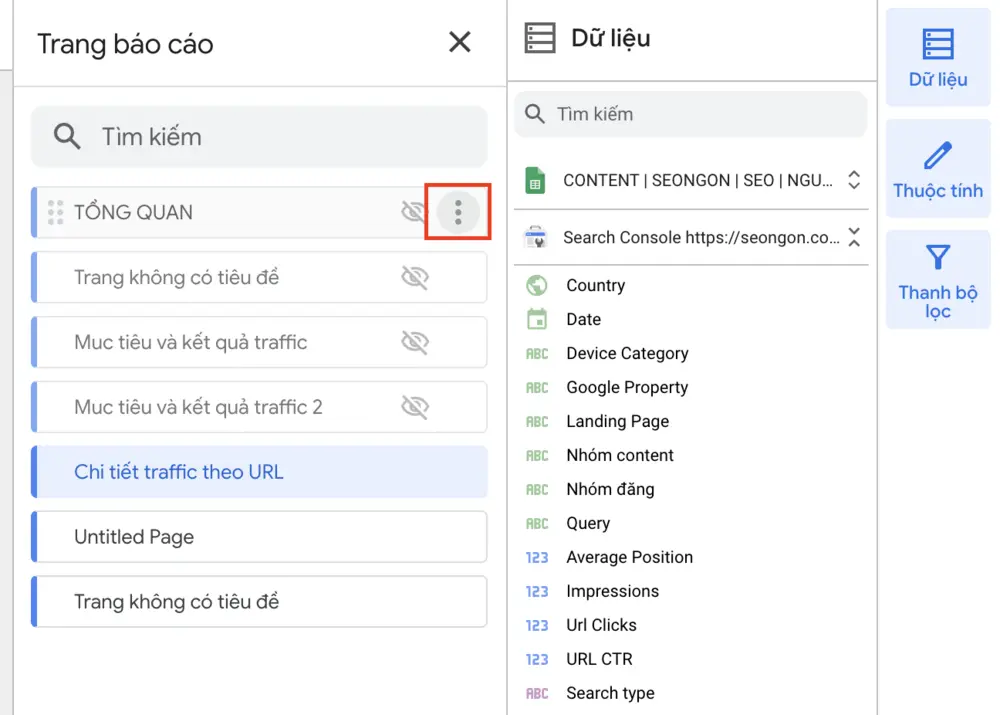
Trong phần tùy chỉnh này bạn hoàn toàn có thể đổi tên trang, sao chép, hoá hoặc ẩn trang,…
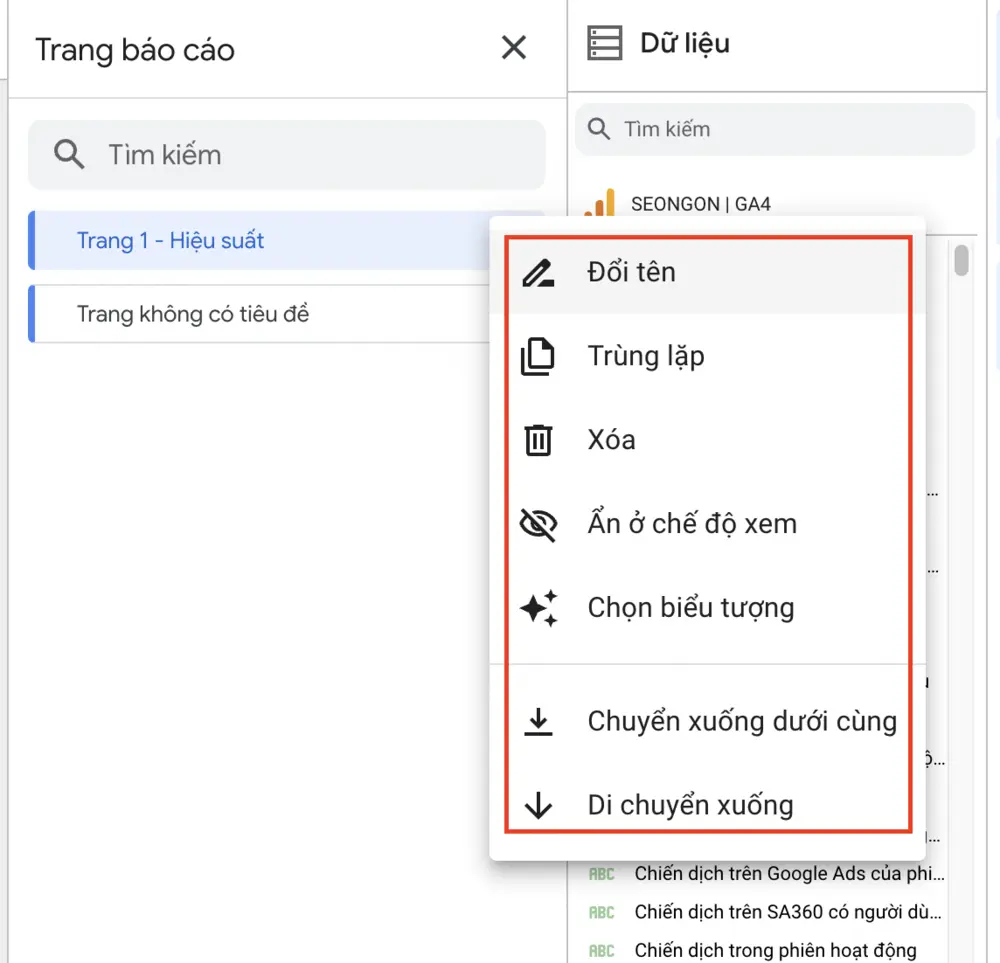
Thay đổi thứ tự trang: Kéo và thả trang theo thứ tự mong muốn để sắp xếp lại báo cáo.
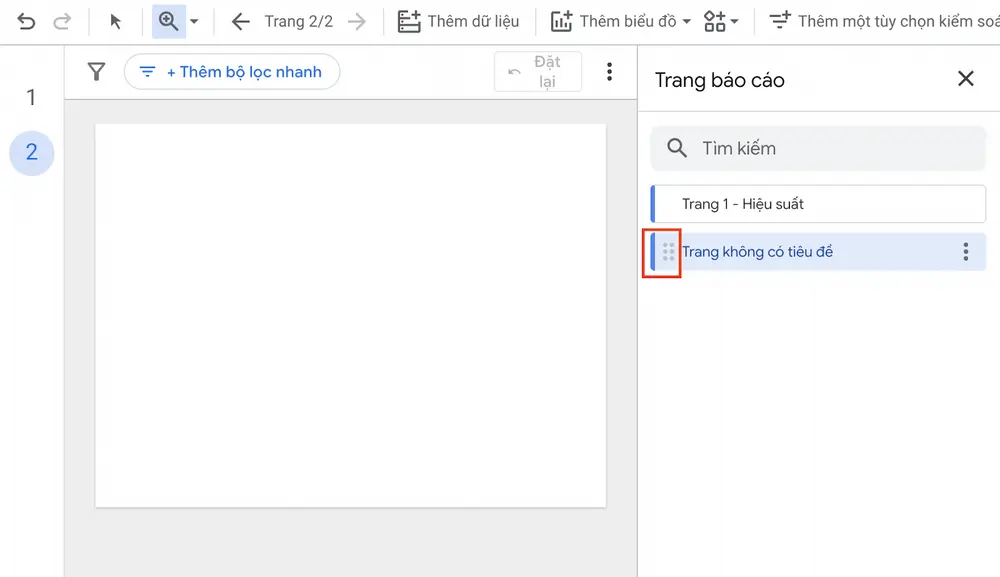
4.3. Chế độ xem trước báo cáo
Để xem báo cáo dưới góc nhìn của người dùng, nhấp vào Xem (View) ở góc trên bên phải.
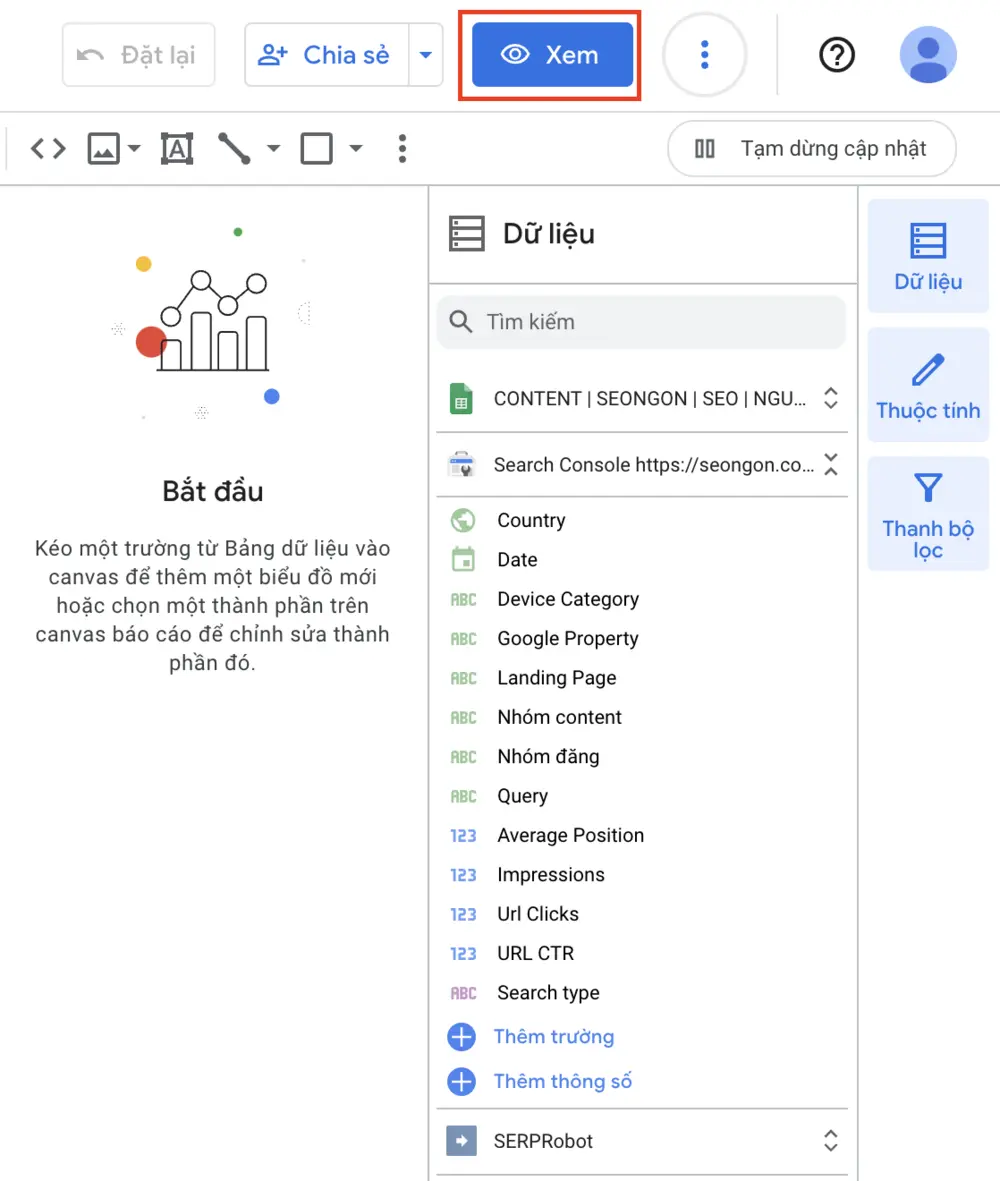
Ở chế độ xem, bạn có thể điều hướng giữa các trang bằng trình điều hướng trang (Page Navigator) ở bên trái màn hình.
Mẹo: Nếu bạn muốn quay lại chỉnh sửa, chỉ cần nhấp vào Chỉnh sửa (Edit).
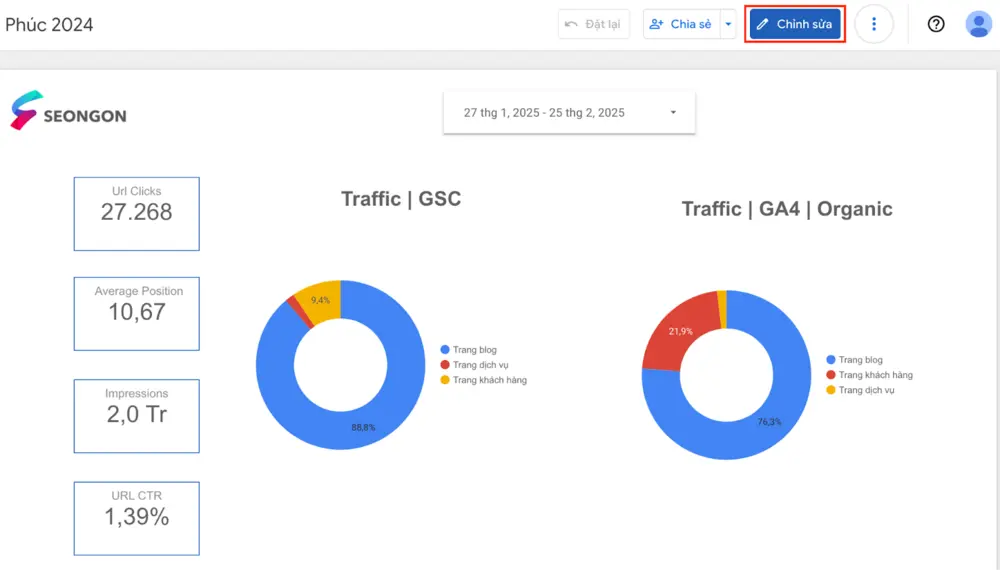
4.5. Thêm dữ liệu và quản lý nguồn dữ liệu
Nhấp vào Quản lý trang trên thanh công cụ để truy cập bảng điều khiển trang báo cáo.
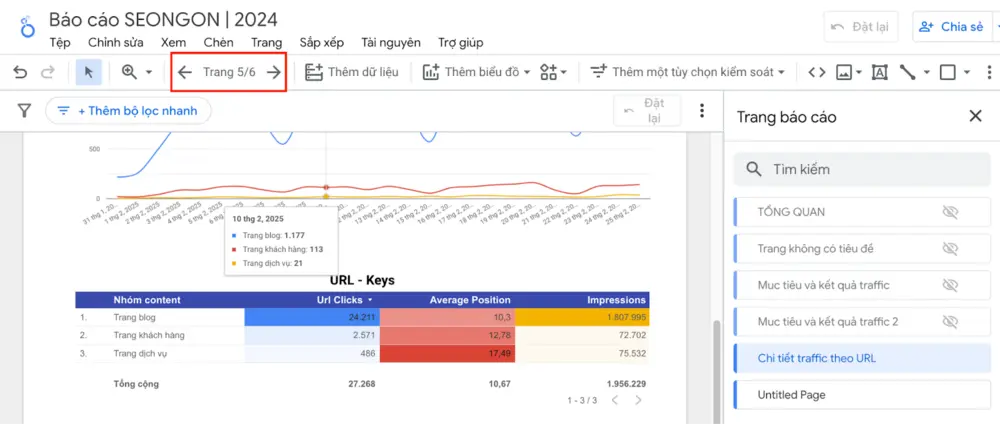
Nhấp vào Thêm dữ liệu (Add data) để kết nối với một nguồn dữ liệu mới.
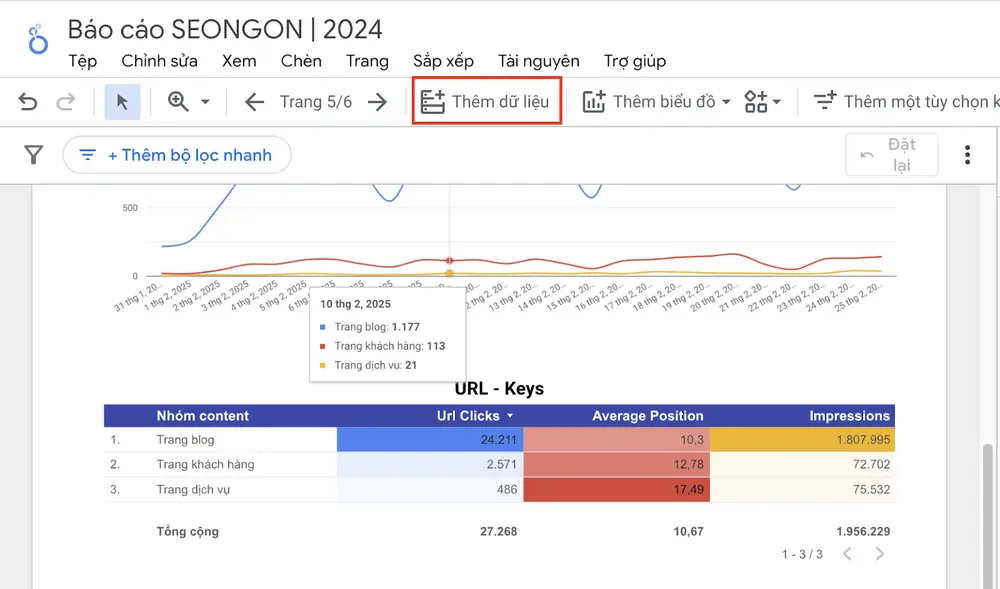
Nếu bạn muốn kết hợp dữ liệu từ nhiều nguồn khác nhau, hãy sử dụng tính năng Pha trộn dữ liệu (Data Blending). Điều này giúp bạn so sánh hoặc kết hợp dữ liệu từ nhiều nền tảng như Google Ads, GA4, Facebook Ads, v.v.
4.6 Biểu đồ và Điều khiển trong Looker Studio
4.6.1. Thêm biểu đồ vào báo cáo
Nhấp vào Thêm biểu đồ (Add Chart) để xem danh sách các loại biểu đồ có thể sử dụng.
Sử dụng thanh công cụ giúp thêm biểu đồ nhanh hơn so với thanh menu vì có các biểu tượng trực quan.
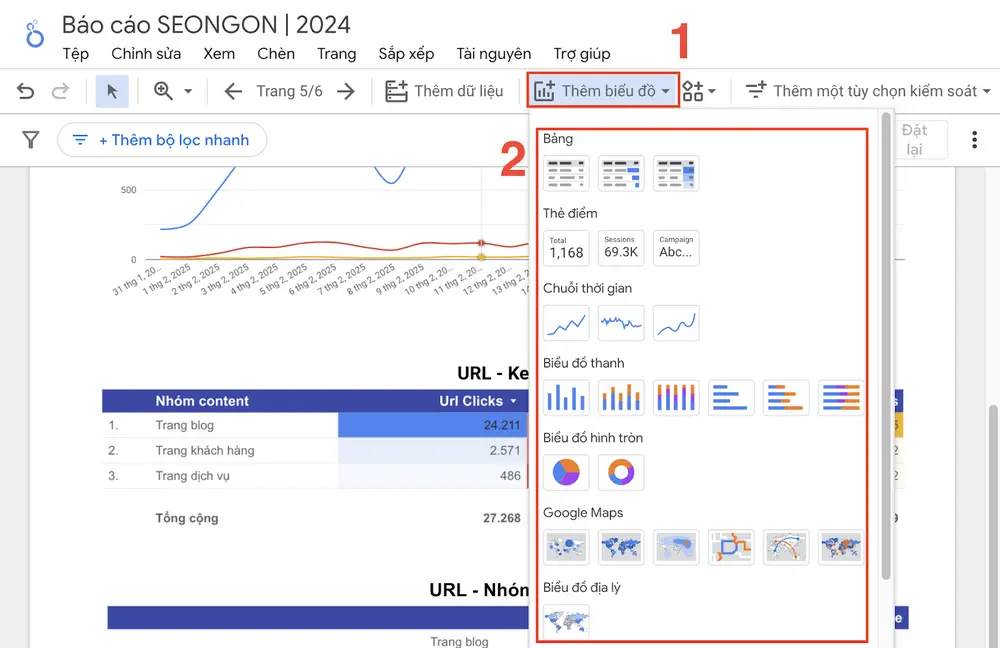
Các loại biểu đồ phổ biến trong Looker Studio:
- Bảng (Table): Hiển thị dữ liệu dạng bảng, dễ phân tích.
- Bảng điểm (Scorecard): Hiển thị chỉ số tổng quan như tổng số lượt truy cập, doanh thu,…
- Chuỗi thời gian (Time series): Theo dõi xu hướng dữ liệu theo thời gian.
- Biểu đồ thanh (Bar chart) & Biểu đồ tròn (Pie chart): Phân tích sự phân bổ dữ liệu.
- Bản đồ (Map): Trực quan hóa dữ liệu theo địa điểm.
- Biểu đồ Bullet, Treemap, Sankey, Gauge: Cung cấp cách phân tích dữ liệu nâng cao.
Chúng ta hãy chọn Biểu đồ hình tròn .
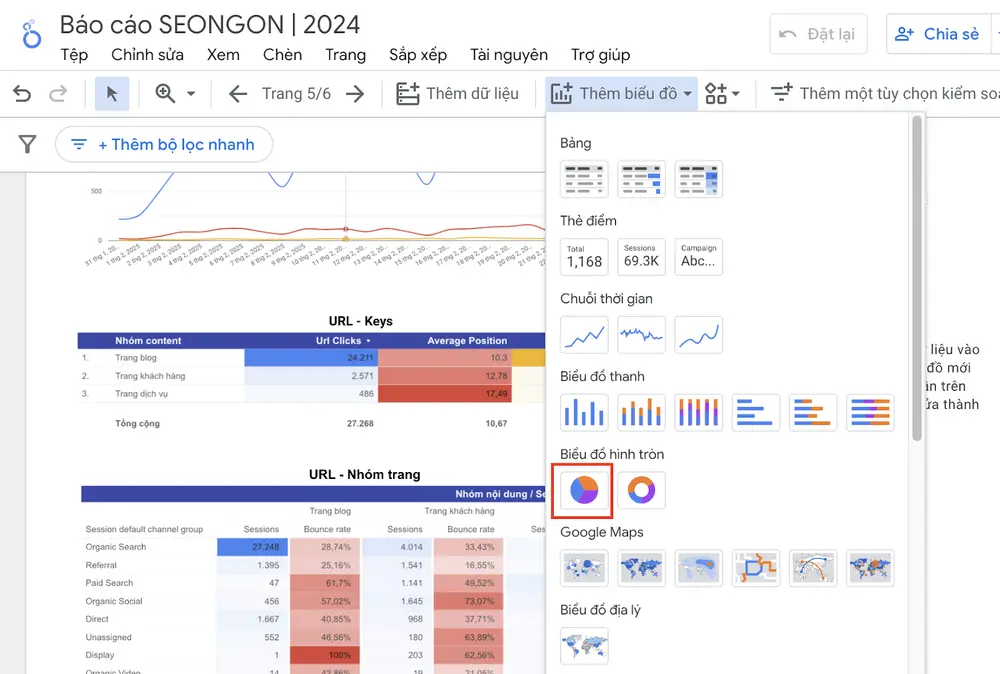
Nhấp vào bất kỳ vị trí nào trên canvas để chèn biểu đồ.
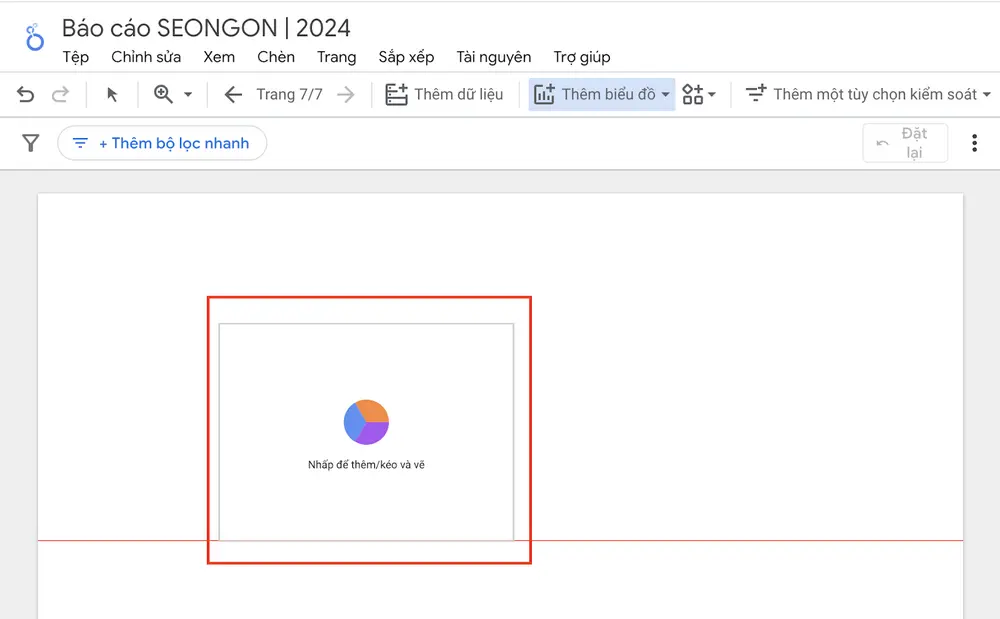
Mẹo hay: Bạn có thể nhập thêm biểu đồ từ cộng đồng để mở rộng khả năng trực quan hóa báo cáo.
Đi tới Hình ảnh hóa và Thành phần cộng đồng (Community Visualizations & Components) → Khám phá thêm (Explore More) để xem danh sách các biểu đồ được cộng đồng tạo ra.
Có hơn 40 biểu đồ Looker Studio chính thức và 39 biểu đồ từ đối tác bên ngoài.
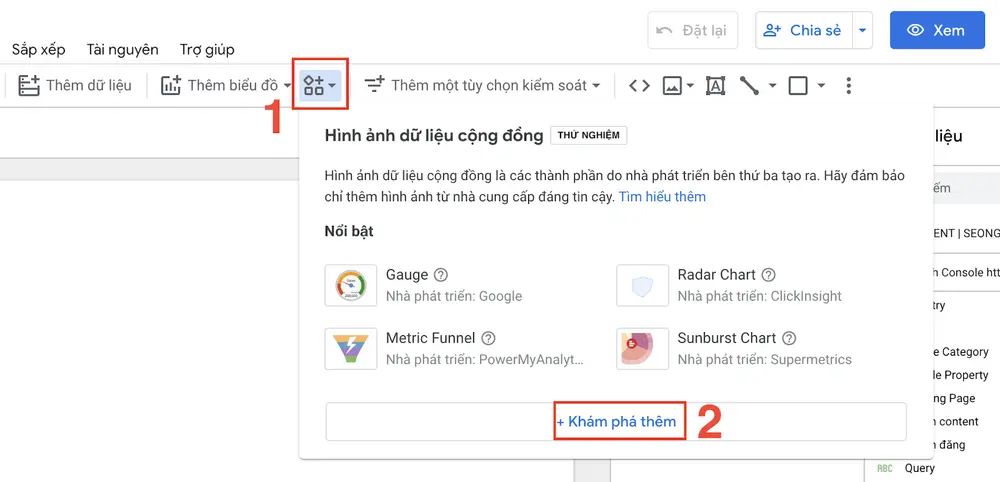
Các loại biểu đồ này cho phép bạn cải thiện báo cáo của mình. Ví dụ, biểu đồ thanh chuẩn là một trong những loại biểu đồ Looker Studio chính thức mà chúng ta có thể sử dụng. Các biểu đồ thanh này là biểu đồ tĩnh.
Tính năng trực quan hóa Biểu đồ thanh động cho phép chúng ta trực quan hóa và làm biểu đồ của bạn trở nên sinh động.
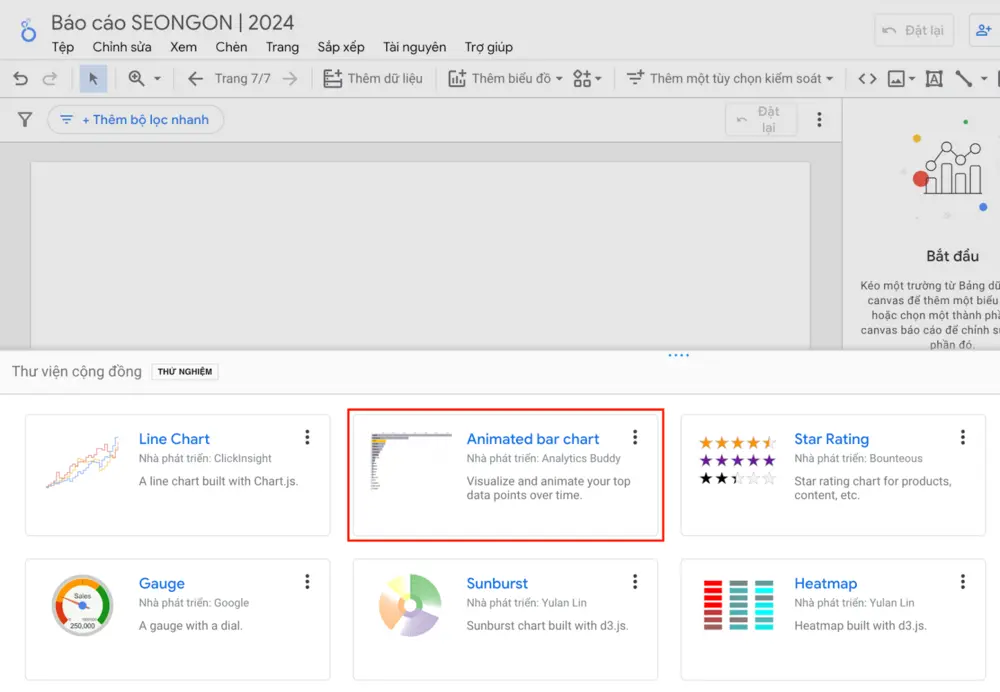
4.6.2. Thêm điều khiển (Control) vào báo cáo
Các nút điều khiển sẽ giúp người dùng dễ dàng lọc dữ liệu, điều chỉnh dữ liệu theo trường hoặc theo tiêu chí cụ thể. Để thêm các nút điều khiển bạn chỉ cần chọn Thêm một tùy chọn kiểm soát >> Chọn vào một cách thức kiểm soát ở bên dưới, phù hợp với nhu cầu sử dụng của mình.
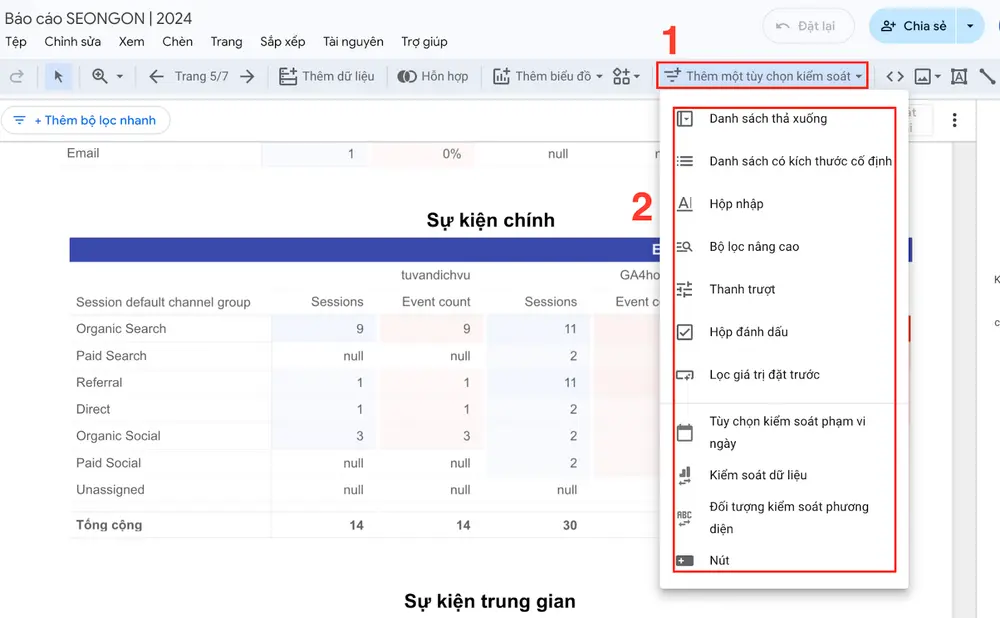
Ví dụ thực tế:
Nếu bạn chỉ muốn xem lượng traffic đến từ trang blog thì chỉ cần tích chọn Trang blog. Lúc này dữ liệu chỉ liên quan đến trang chủ sẽ hiển thị trên biểu đồ.
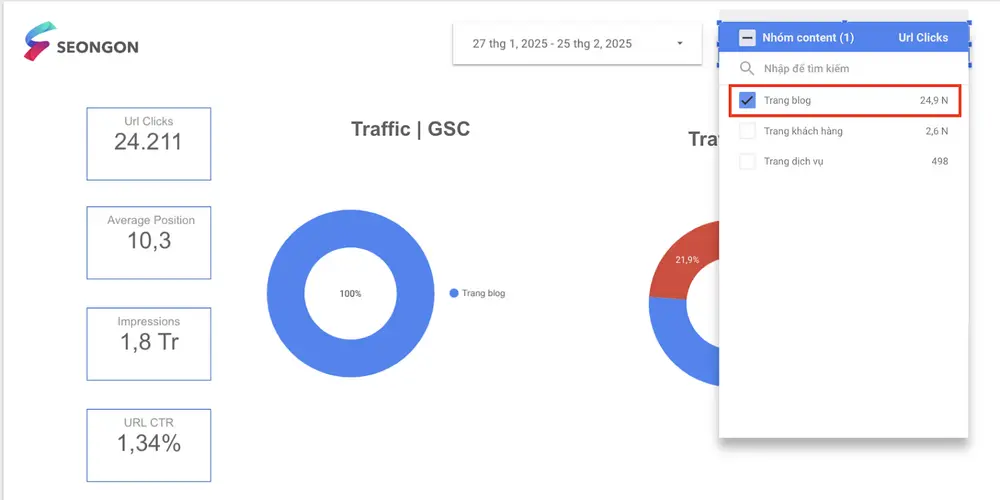
Thêm điều khiển Phạm vi Ngày (Date Range Control)
Điều này cho phép chọn khoảng thời gian tùy chỉnh để xem dữ liệu, bằng cách nhấp vào Tuỳ chọn kiểm soát phạm vi ngày.
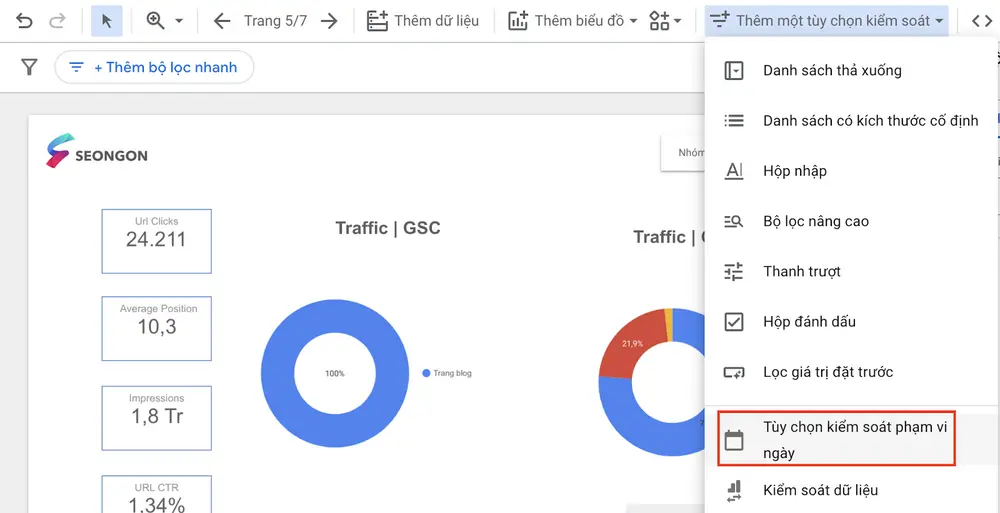
Ví dụ: Chọn khoảng thời gian 27 tháng 1 năm 2025 đến 25 tháng 2 năm 2025, nhấn Áp dụng (Apply), dữ liệu trên biểu đồ sẽ cập nhật theo khoảng thời gian đó.
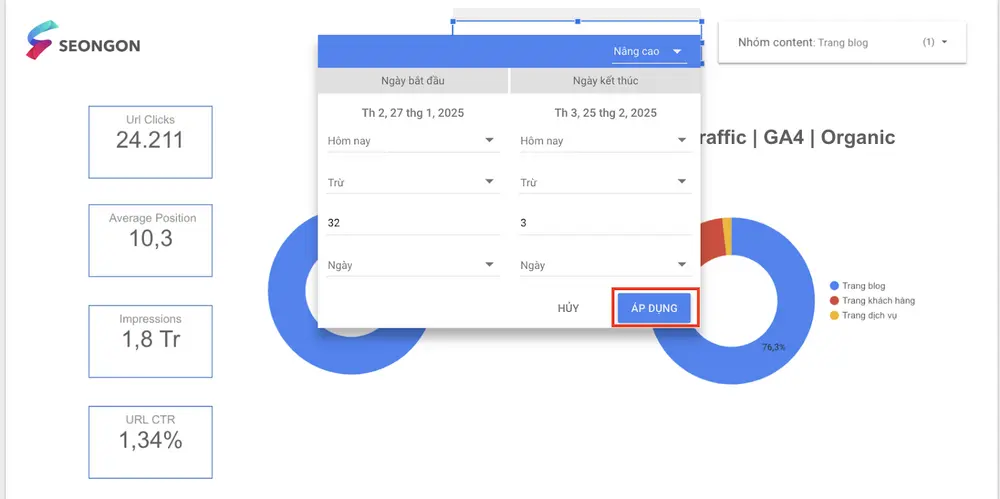
Sử dụng điều khiển này để tạo bảng báo cáo tương tác, giúp người dùng dễ dàng phân tích dữ liệu theo thời gian.
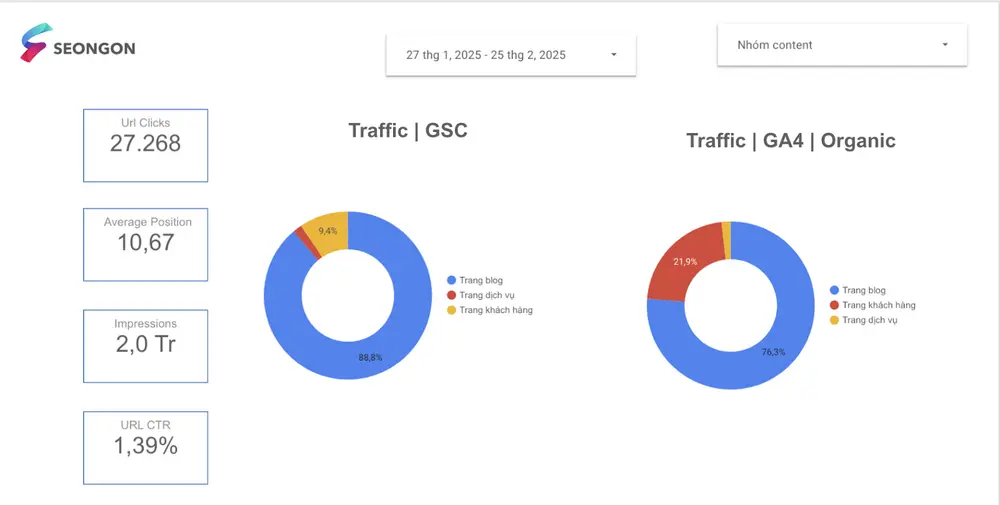
4.1.3. Cách nhúng URL, hình ảnh, đường thẳng và hình dạng vào Looker Studio
Nhúng URL vào canvas: Đầu tiên bạn hãy nhấn vào biểu tượng <> để nhúng URL vào canvas. >> Sau đó bạn nhấn vào bất kỳ vị trí nào trên canvas mà bạn muốn chèn. >> Cuối cùng hãy dán đường link của bạn vào phần URL Nội dung bên ngoài (External Content URL).
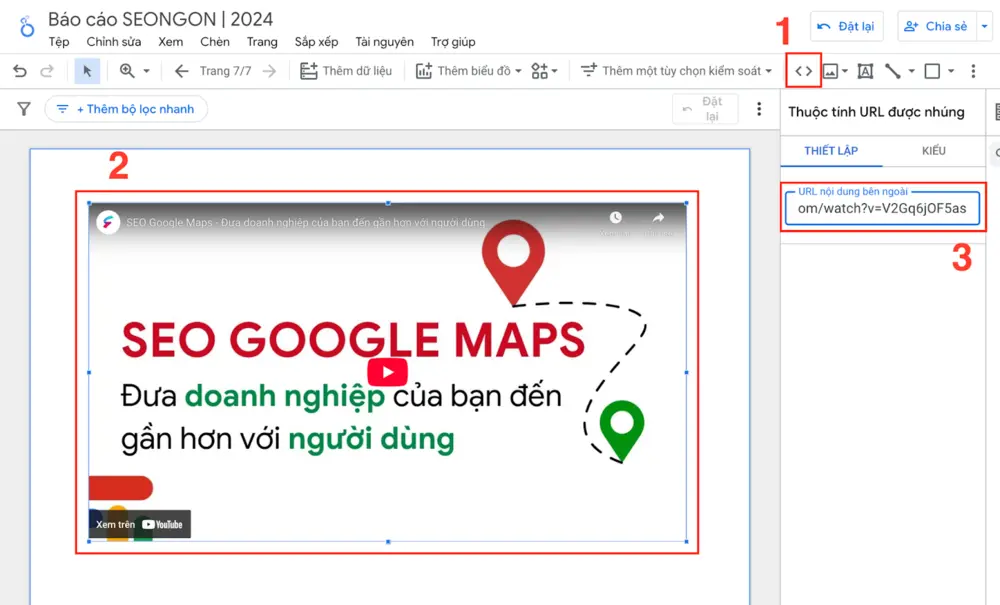
Chèn hình ảnh vào Looker Studio:
Đầu tiên bạn hãy nhấp vào biểu tượng Hình ảnh (bên cạnh biểu tượng URL nhúng). >> Sau đó chọn Tải lên từ Máy tính (Upload from Computer).
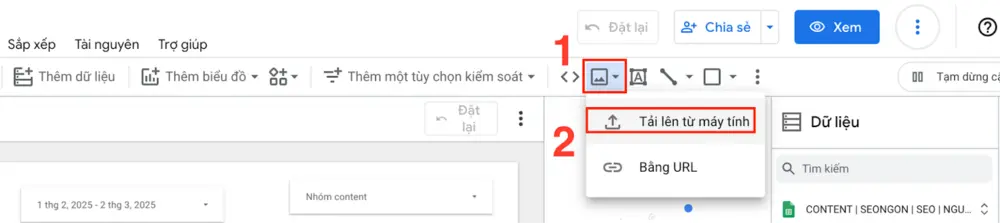
Tiếp theo bạn hãy chọn hình ảnh mình muốn chèn vào >> Cuối cùng chọn Mở để thêm ảnh vào canvas.
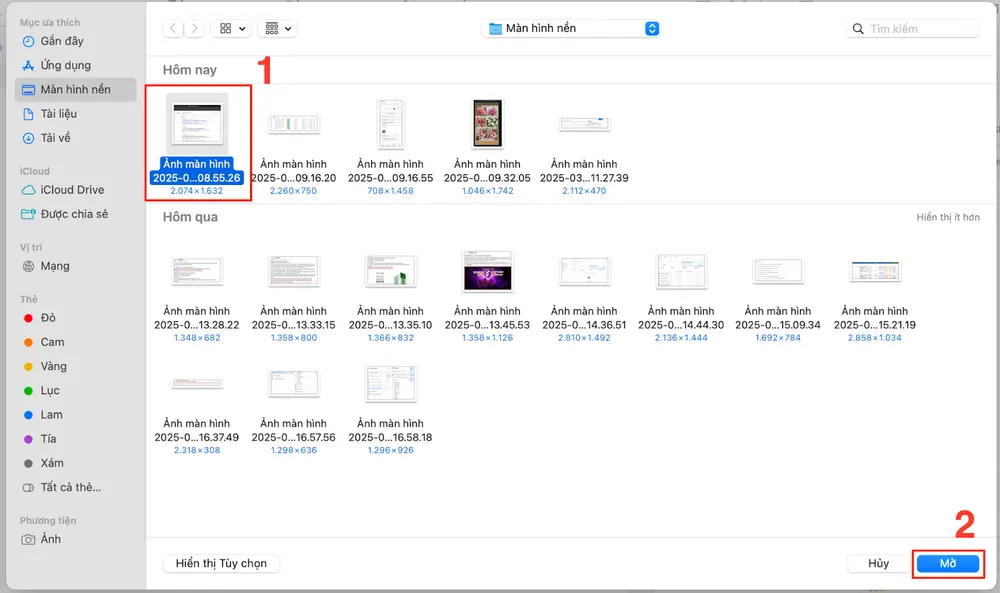
Đây là hình ảnh bạn đã thêm thành công vào canvas. Ngoài việc tải ảnh lên bạn cũng có thể thêm ảnh vào báo cáo Looker Studio bằng cách chèn link.
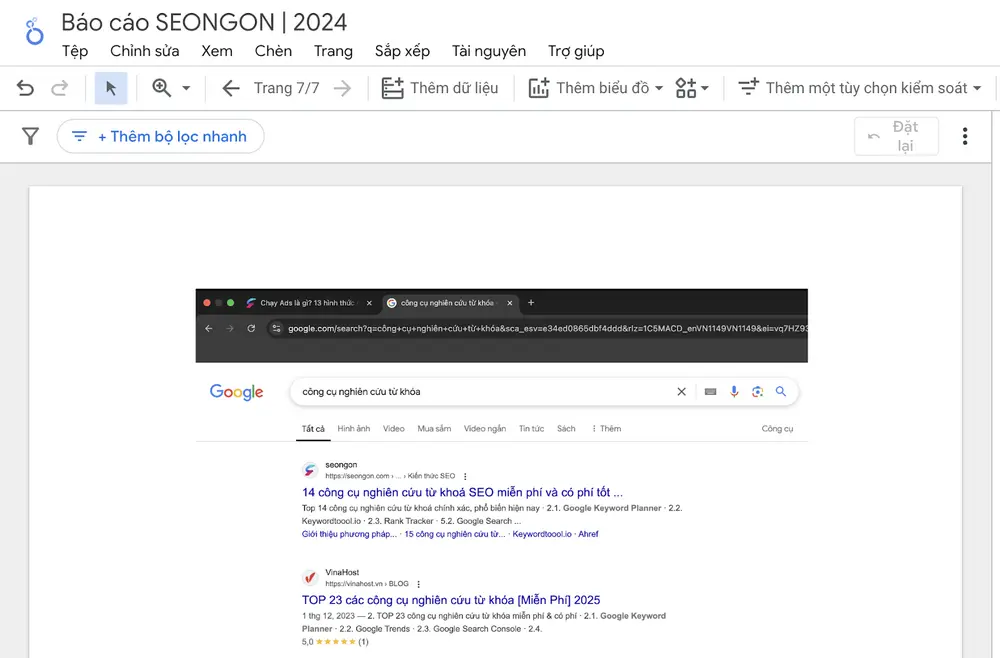
Thêm đường thẳng và hình dạng: Bạn có thể chèn các đường thẳng (Lines) hoặc hình dạng (Shapes) vào báo cáo. Khi chọn một hình dạng, bảng Thuộc tính sẽ xuất hiện, cho phép bạn chỉnh sửa màu nền, độ mờ, bán kính bo góc, màu viền, độ dày đường viền, v.v.
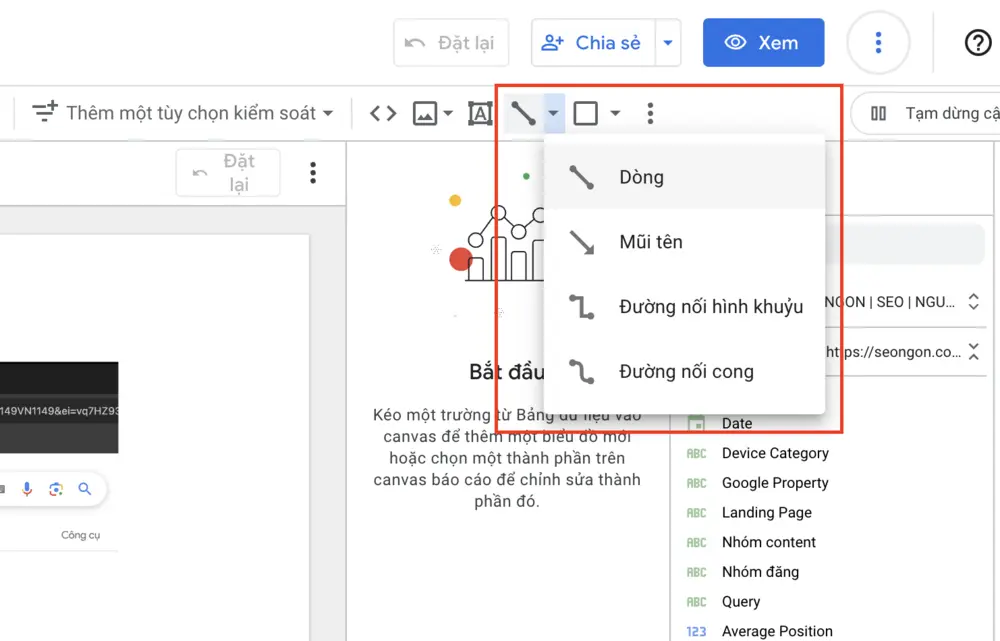
4.1.4. Chủ đề và Bố cục
Chọn vào biểu tượng dấu ba chấm. >> Tiếp tục chọn Giao diện và bố cục để mở bảng tùy chỉnh.
Nhấp vào Chủ đề và Bố cục để mở bảng tùy chỉnh.
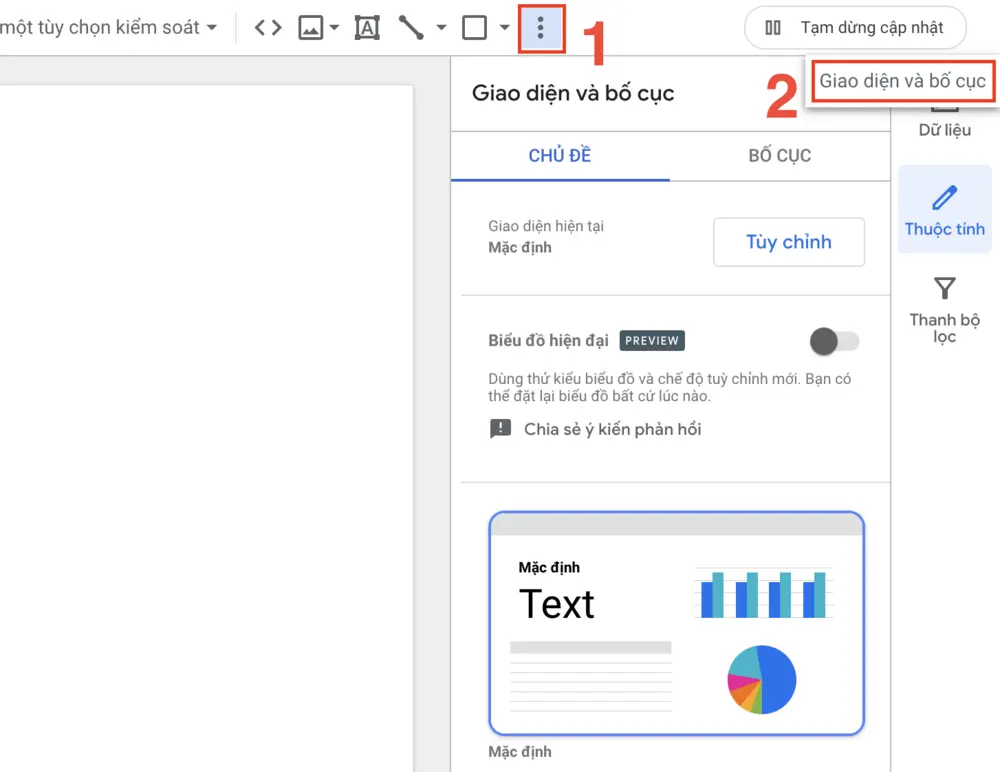
Looker Studio cung cấp các chủ đề với màu sắc và cài đặt sẵn có thể thay đổi dễ dàng.
Ví dụ: Khi chọn chủ đề Sành điệu, bạn sẽ thấy màu nền và tiêu đề bảng thay đổi ngay lập tức.
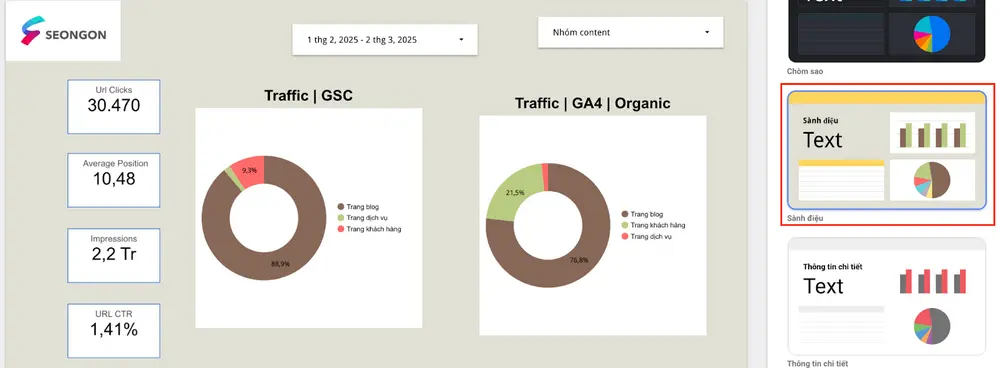
5. Kết nối dữ liệu với Looker Studio
Looker Studio sử dụng trình kết nối (connectors) để lấy dữ liệu từ các nền tảng bên ngoài và hiển thị trong báo cáo.
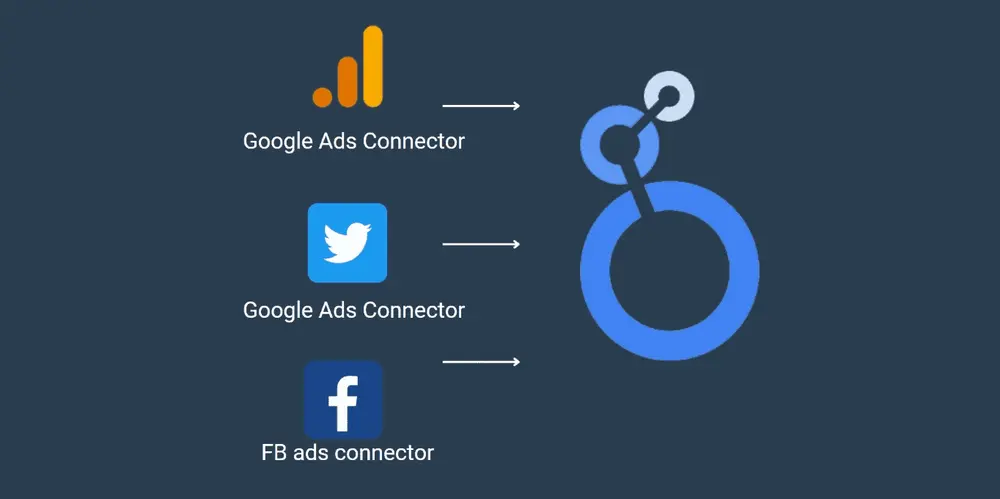
Ví dụ: Nếu bạn muốn hiển thị dữ liệu từ Google Analytics, bạn cần sử dụng Google Analytics Connector.
Có ba loại trình kết nối chính:
Google Connectors: Miễn phí, hỗ trợ các công cụ của Google như Google Sheets, Google Analytics, Google Ads.
Partner Connectors: Trả phí, cung cấp nhiều tính năng nâng cao hơn. Ví dụ phổ biến là Supermetrics, giúp lấy dữ liệu từ Facebook Ads, Twitter Ads, Google Ads và Google Analytics, sau đó xuất ra Google Sheets để dùng trong Looker Studio.
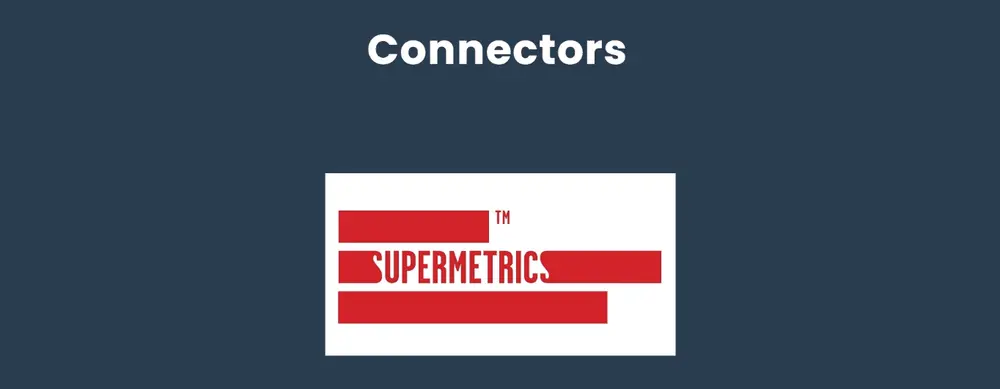
Community Connectors: Được phát triển bởi cộng đồng, cho phép kết nối với nhiều nền tảng khác nhau, bao gồm dữ liệu công khai và dữ liệu doanh nghiệp.
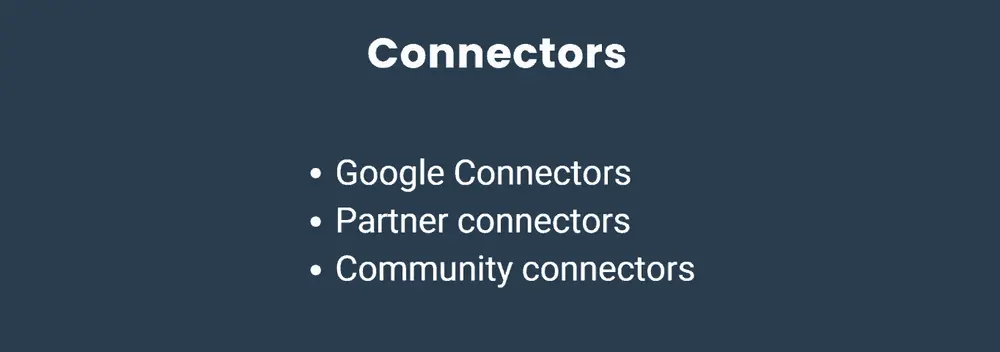
Looker Studio là một công cụ mạnh mẽ giúp bạn trực quan hóa dữ liệu và tạo báo cáo chuyên sâu một cách dễ dàng. Từ việc sử dụng các mẫu có sẵn, tùy chỉnh chủ đề, đến kết nối dữ liệu từ nhiều nguồn khác nhau, Looker Studio giúp bạn khai thác tối đa sức mạnh của dữ liệu để đưa ra quyết định kinh doanh chính xác hơn.
Tuy nhiên, để tận dụng Looker Studio hiệu quả trong chiến lược SEO, bạn cần có một hệ thống dữ liệu chuẩn chỉnh và phương pháp đo lường tối ưu. SEONGON – Google Marketing Agency hàng đầu Việt Nam sẵn sàng giúp bạn xây dựng chiến lược SEO bài bản, tối ưu hóa dữ liệu và cải thiện hiệu suất website. Liên hệ SEONGON ngay hôm nay để nhận tư vấn SEO chuyên sâu và đưa website của bạn lên một tầm cao mới.