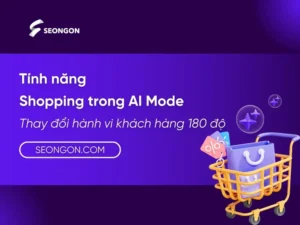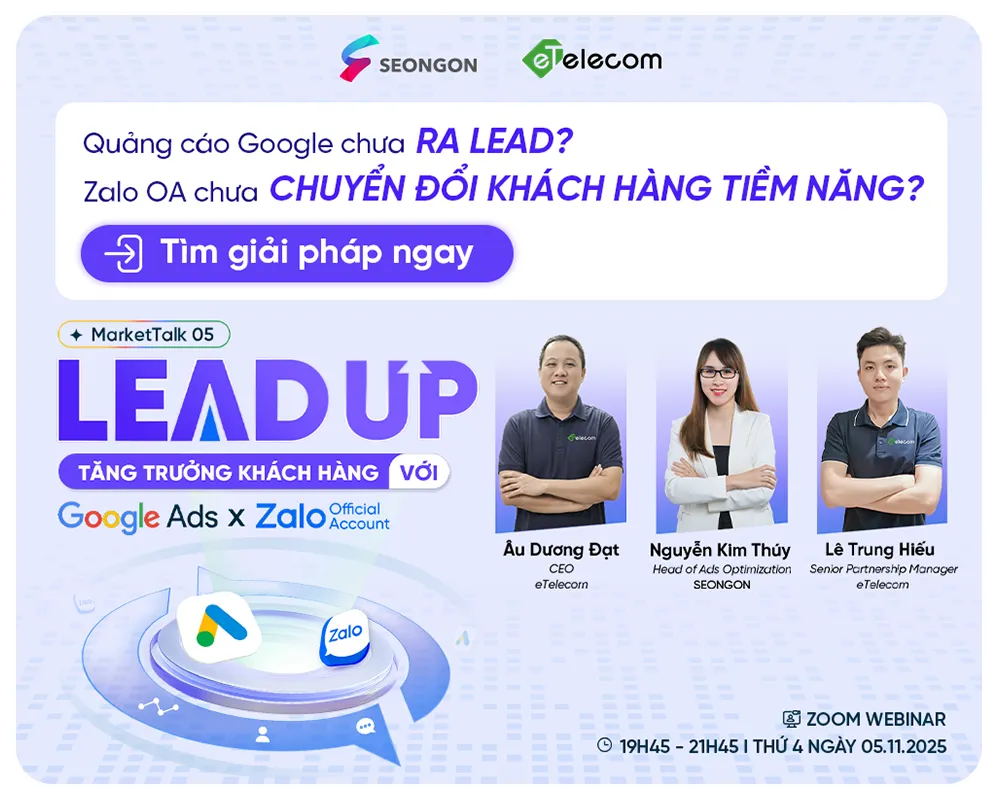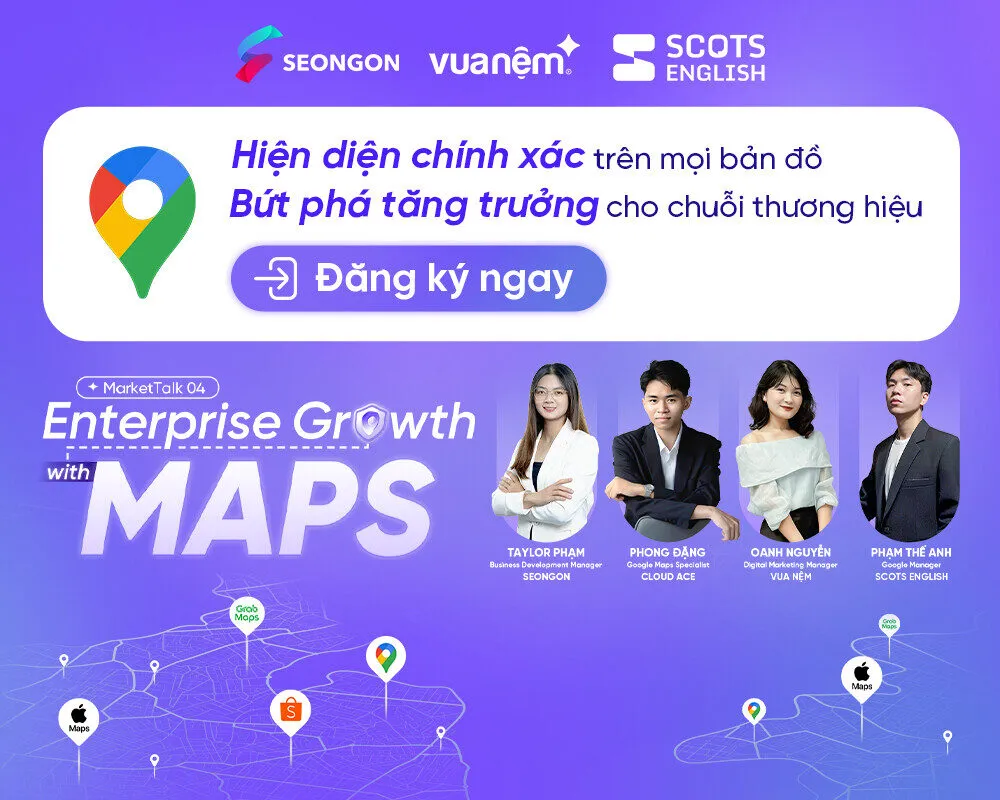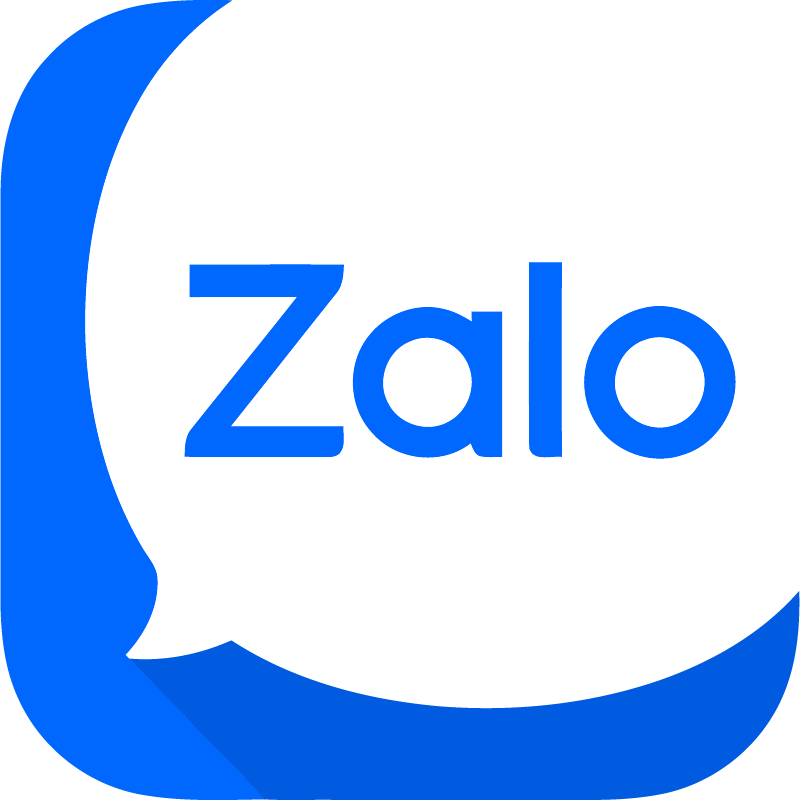Tạo fanpage Facebook là phương thức hiệu quả để xây dựng và quảng bá thương hiệu, sản phẩm/dịch vụ đến khách hàng tiềm năng. Không chỉ là kênh tiếp thị mạnh mẽ, fanpage còn là công cụ kết nối và phát triển cộng đồng cùng chung sở thích hoặc lĩnh vực. Bạn có thể tự tạo fanpage Facebook ngay trên máy tính của mình. Hãy cùng tham khảo hướng dẫn chi tiết cách tạo fanpage trên Facebook bằng máy tính mà chúng tôi chia sẻ dưới đây.
1. 5 bước tạo fanpage trên Facebook bằng máy tính
Để tạo fanpage bằng máy tính, bạn có thể làm như sau:
Bước 1: Đăng nhập Facebook
Đầu tiên, bạn truy cập vào Facebook, lúc này giao diện đăng nhập sẽ hiện ra. Bạn nhập tài khoản Facebook của mình vào, gồm tên đăng nhập/email và password, sau đó ấn Login để đăng nhập.
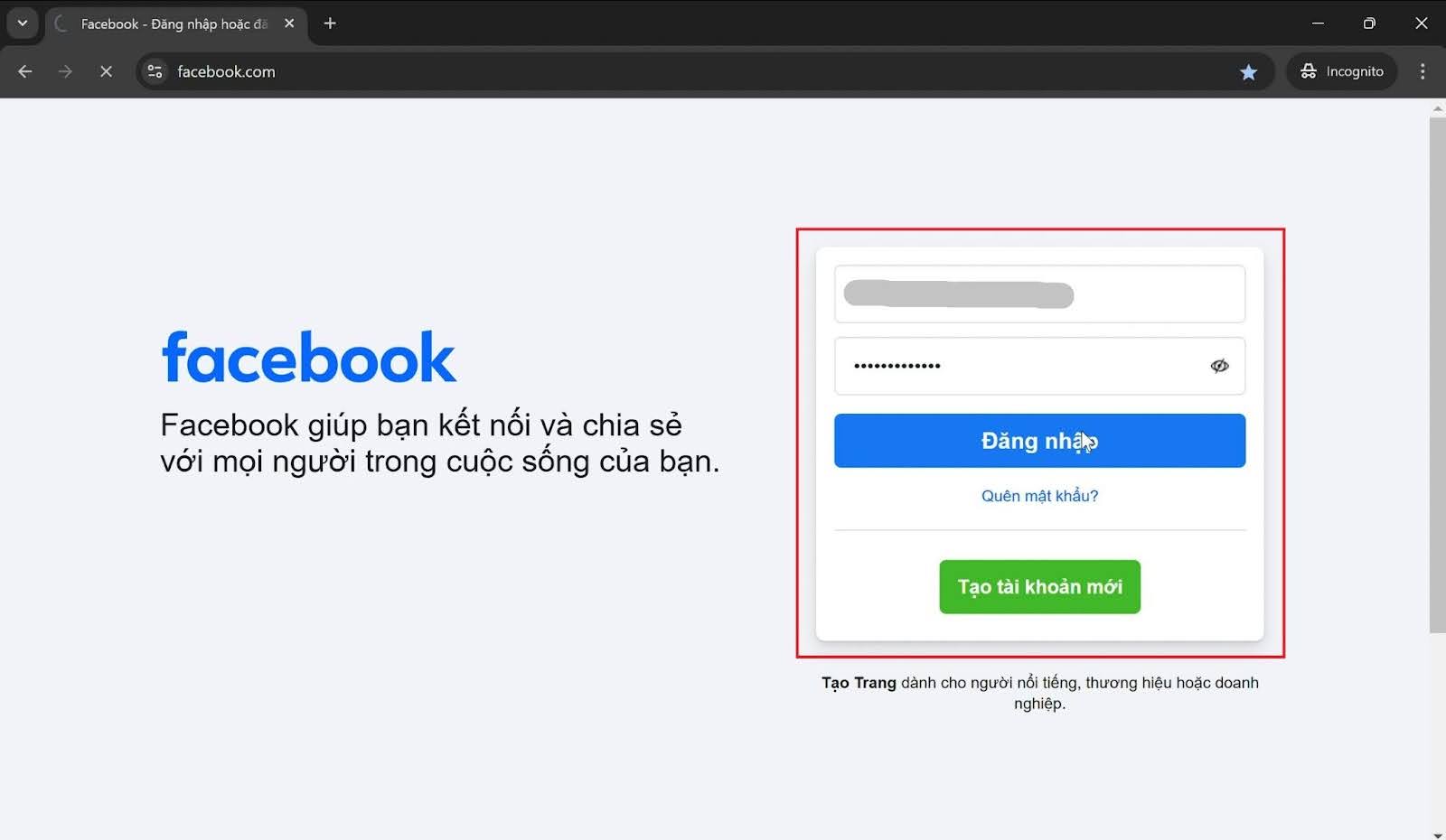
Bước 2: Chọn mục Trang ở bên trái
Giao diện chính của Facebook hiện lên, tại cột trái bạn chọn Xem thêm >> chọn Trang.
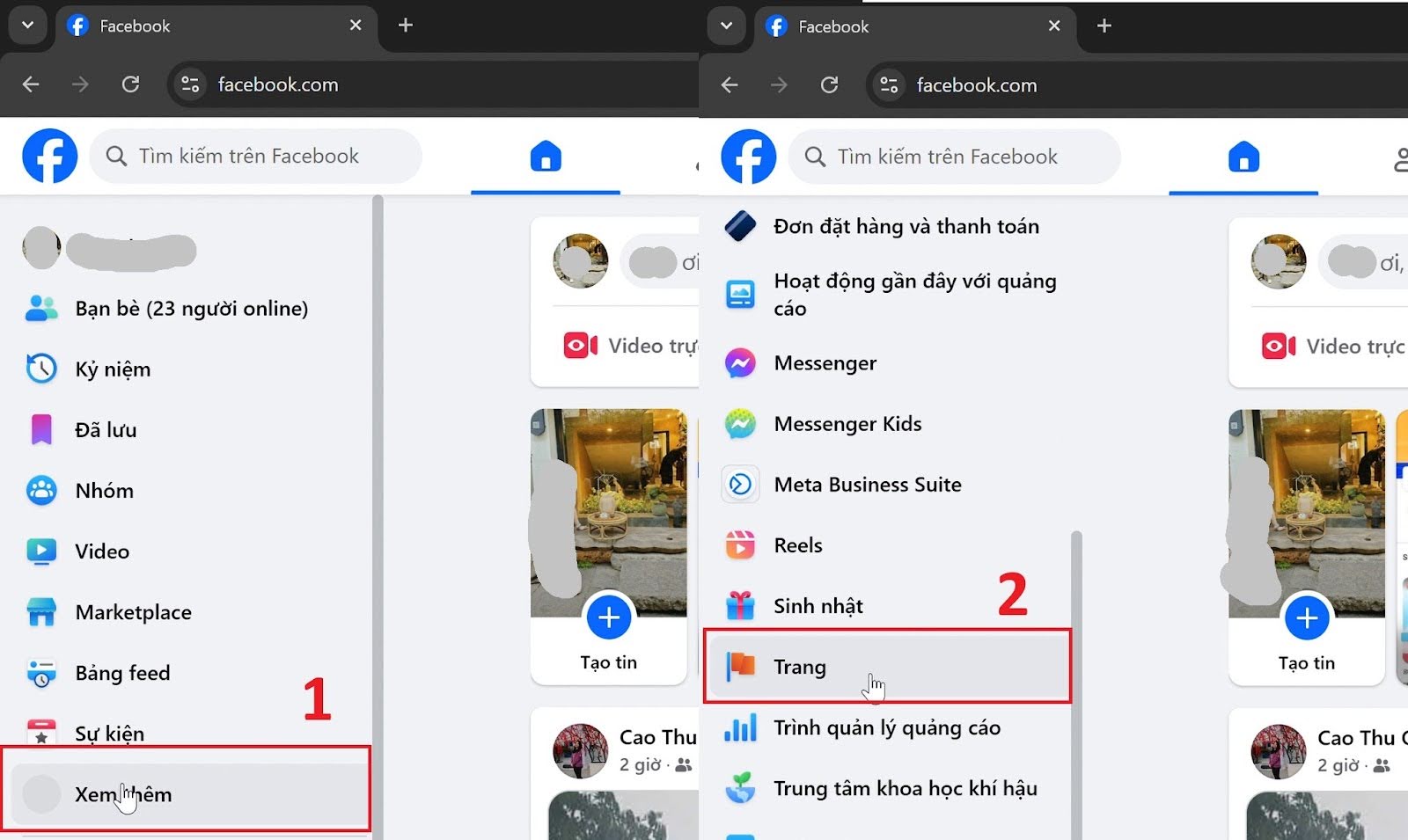
Bước 3: Trong phần Trang của bạn, nhấp vào Tạo Trang mới
Tiếp đến, bạn chọn Tạo trang cá nhân hoặc Trang mới >> Facebook sẽ đưa ra 2 lựa chọn, bạn chọn Trang công khai >> nhấn Tiếp. >> Ở giao diện tiếp theo bạn ấn Bắt đầu để bắt đầu tạo trang.
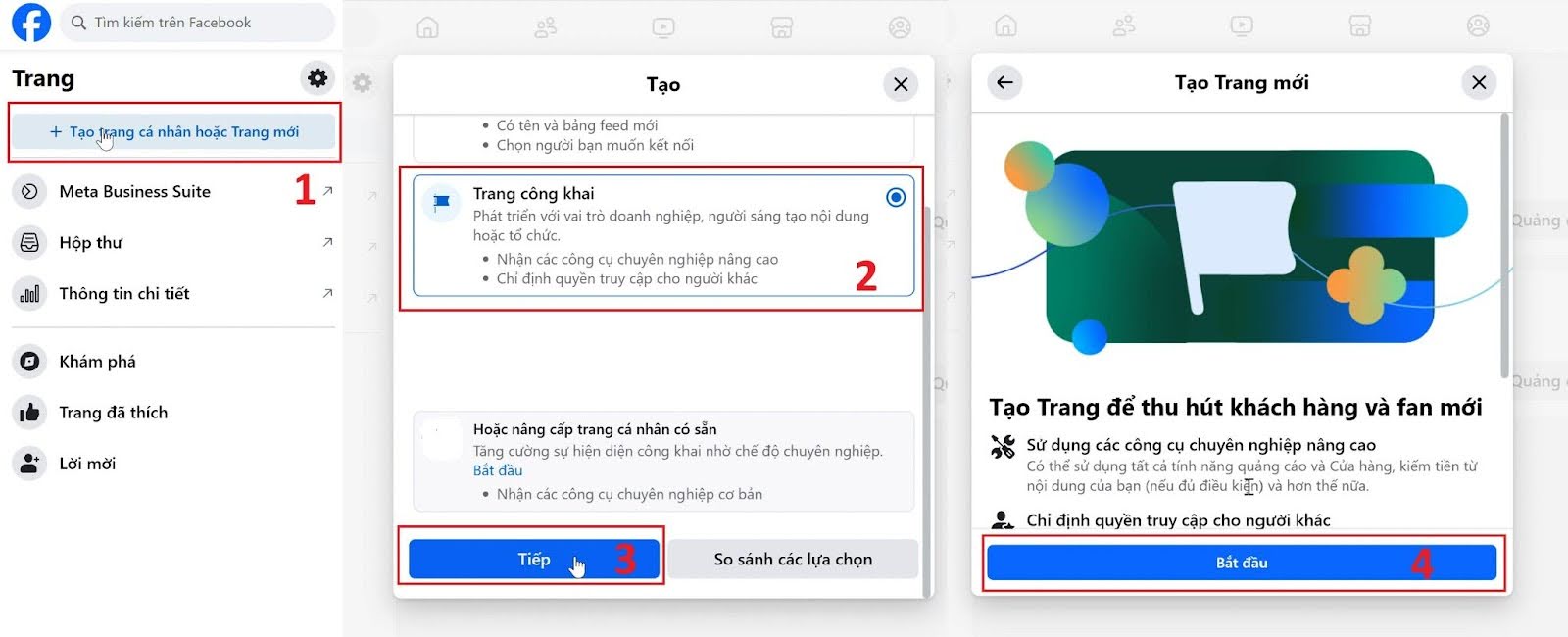
Bước 4: Nhập Tên Trang và Hạng mục
Lúc này, bạn cần điền Tên trang và Hạng mục của trang. Hạng mục sẽ là phần mô tả về trang của bạn là gì, ví dụ: Cửa hàng tạp hóa, Agency marketing, Người nổi tiếng,…. Phần tiểu sử trang không bắt buộc nên bạn có thể bỏ qua nếu muốn.
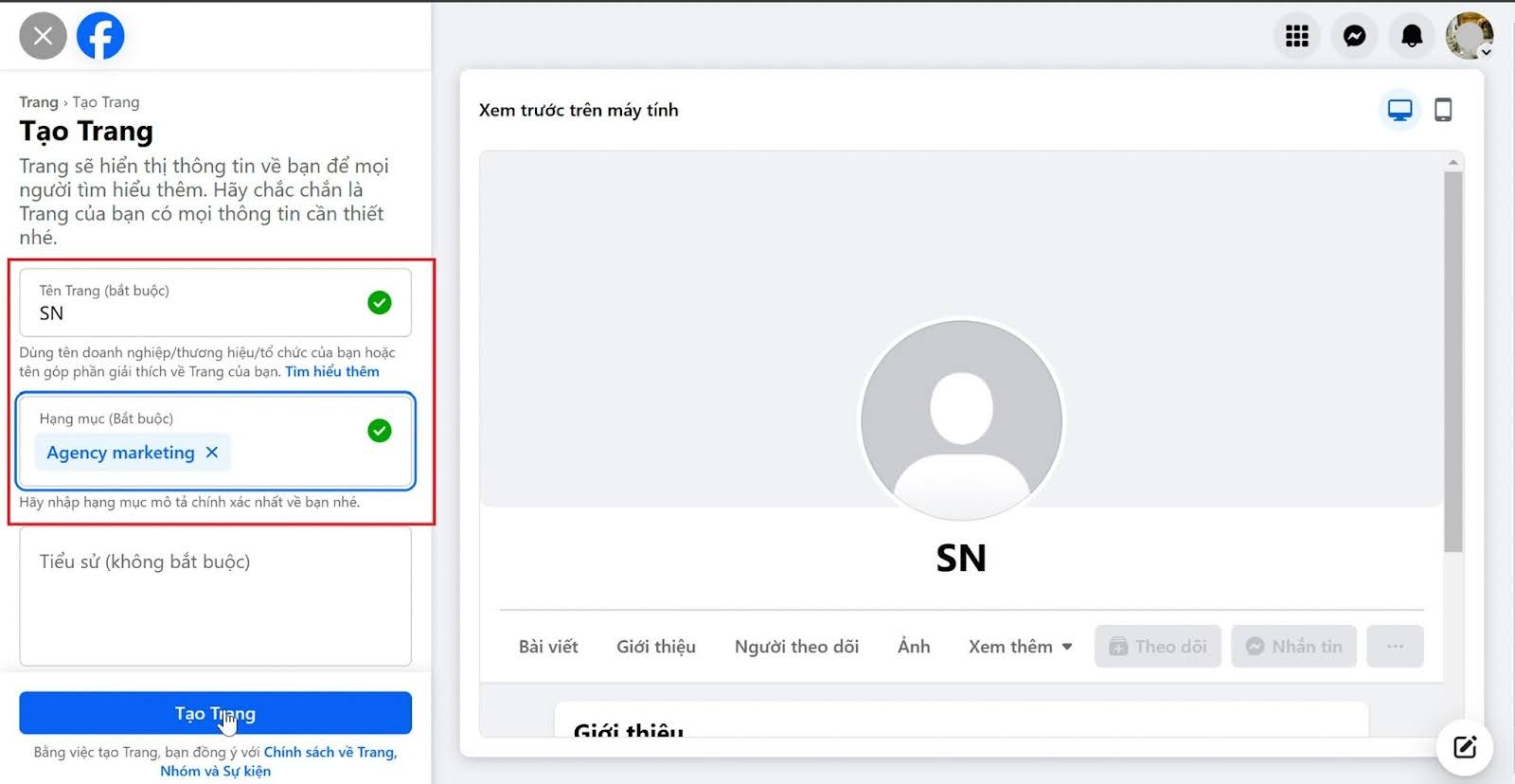
Bước 5: Tạo Trang
Sau khi điền đầy đủ thông tin cơ bản, bạn nhấp vào Tạo trang. Khi thông báo hiện lên như hình là bạn đã hoàn thành quá trình tạo Fanpage Facebook trên máy tính.
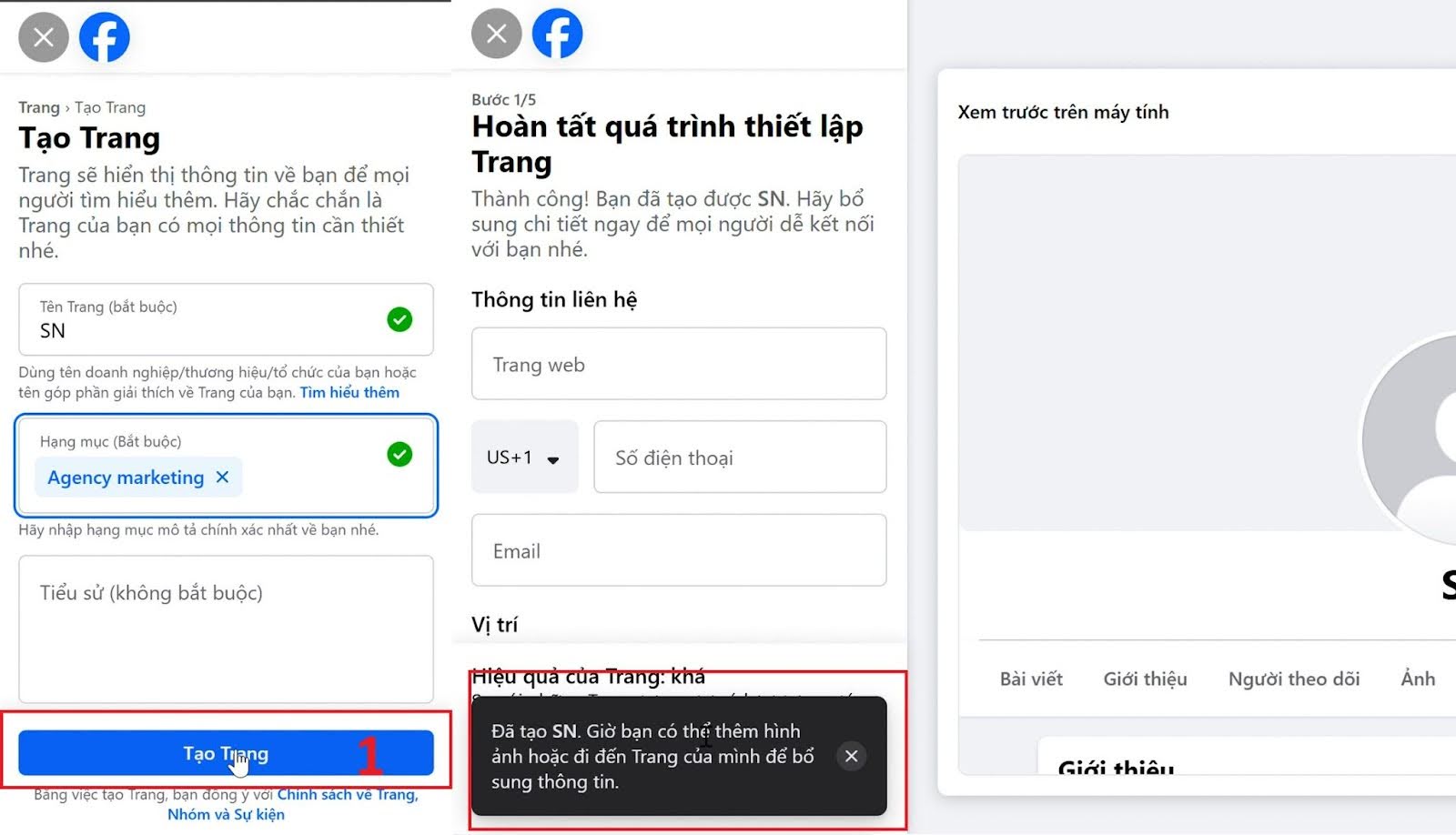
Để sử dụng trang, bạn cần thiết lập một số mục cho fanpage mới. Cách thiết lập sẽ được chúng tôi chia sẻ ở phần tiếp theo.
2. 5 bước thiết lập fanpage mới tạo
Cách thiết lập trang fanpage Facebook mới khá đơn giản với 5 bước như sau:
Bước 1: Điền các thông tin liên hệ về website, email, SĐT; Vị trí; Giờ mở cửa
Sau khi đã tạo Fanpage mới thành công, bạn sẽ được chuyển sang giao diện thiết lập trang. Ở đây, bạn cần điền đầy đủ các mục bao gồm: số điện thoại, email, website, Vị trí, Giờ mở cửa,…. Bạn cần dựa theo thông tin của doanh nghiệp để điền cho chính xác nhất, rồi nhấn Tiếp.
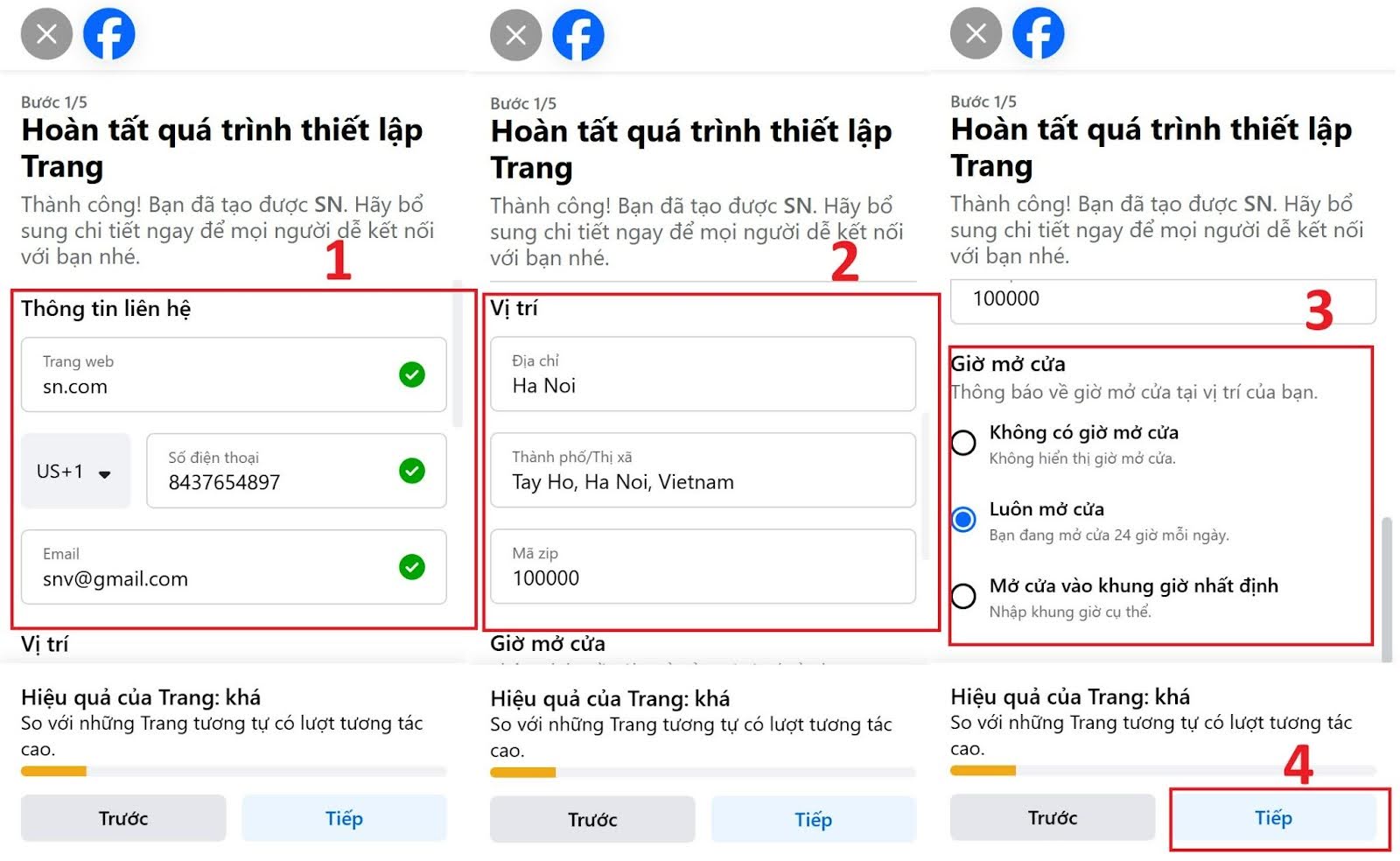
Bước 2: Thêm ảnh cho trang
Lúc này, bạn cần thêm ảnh bìa và ảnh đại diện cho trang mới. Bạn có thể tải hình ảnh logo của doanh nghiệp hoặc bất kỳ hình ảnh nào bạn thấy phù hợp nhất. Khi đã chọn và tải ảnh thành công lên trang, bạn ấn Tiếp.
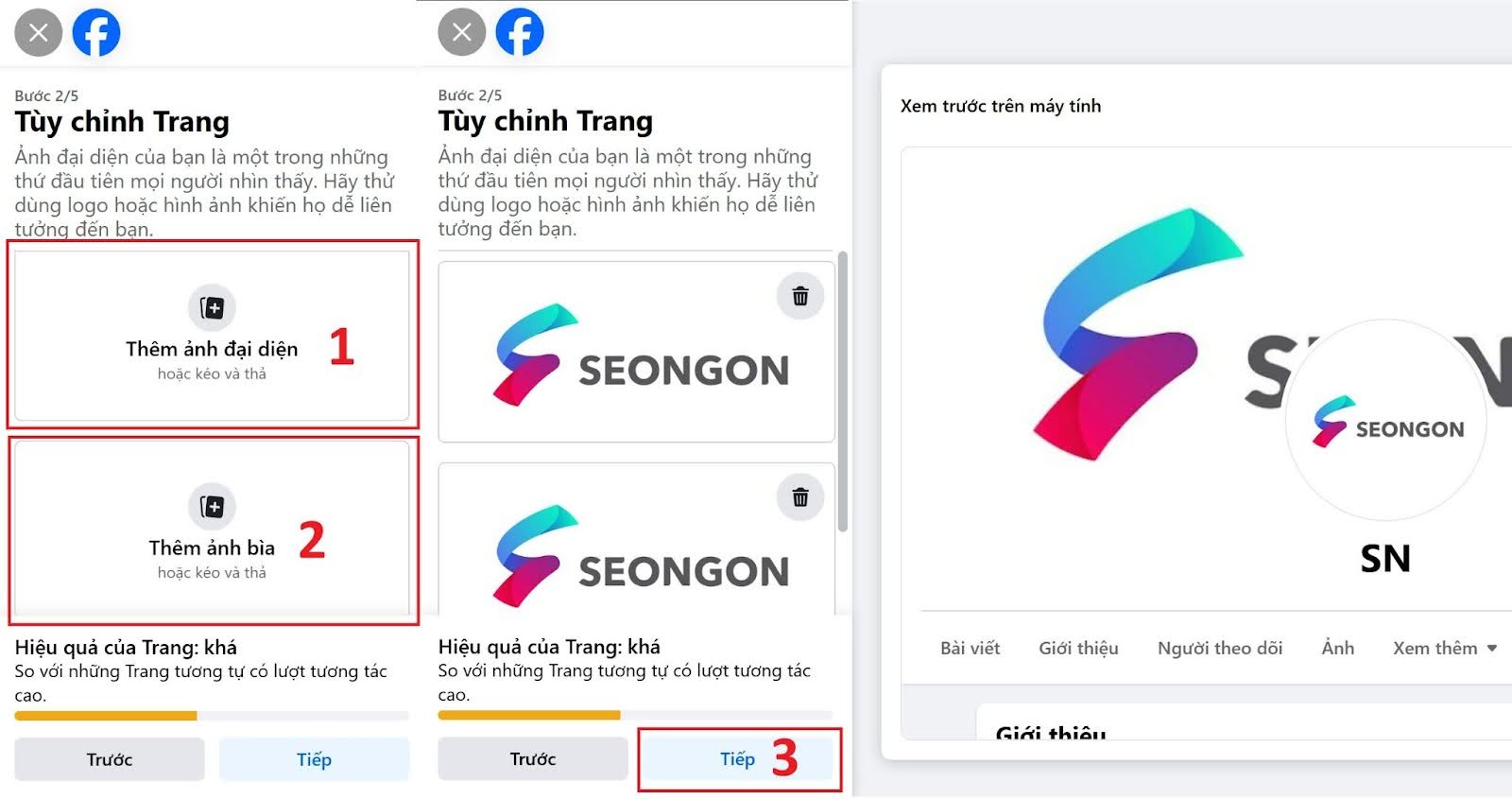
Bước 3: Kết nối WhatsApp với Trang của bạn
Tiếp đến, Facebook sẽ yêu cầu bạn kết nối trang với WhatsApp của mình. Bạn chỉ cần nhập số điện thoại có đăng ký WhatsApp >> Tiếp tục ấn Nhận mã. >> Sau khi mã gửi về điện thoại (gồm 5 chữ số), bạn điền chính xác mã này vào ô mã tương ứng >> nhấn Xác nhận là được.
Trường hợp bạn không sử dụng WhatsApp thì bạn không cần điền gì và chỉ cần nhấn nút Bỏ qua như mục số 5 trong hình.
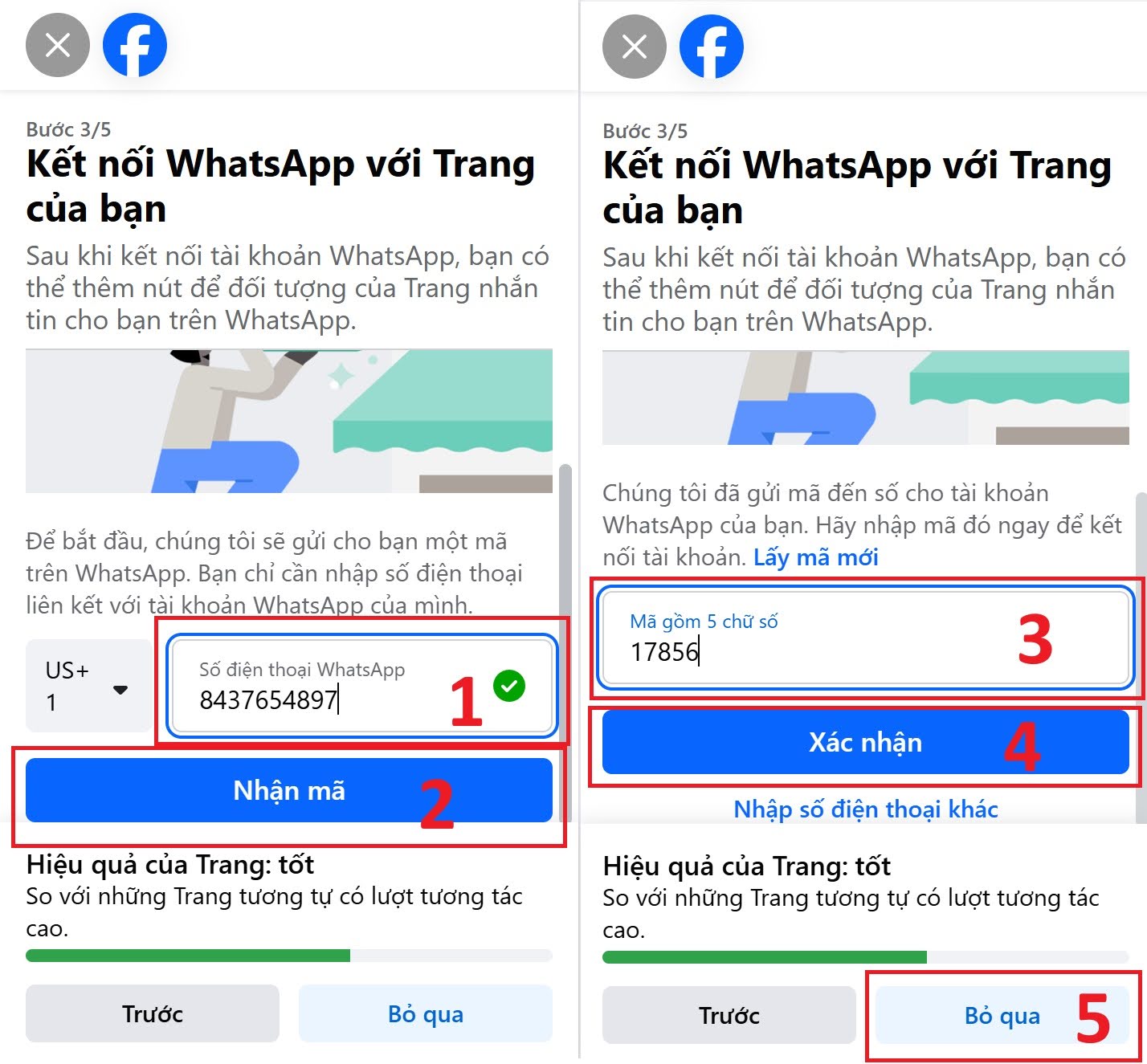
Bước 4: Mời bạn bè thích trang
Để trang của bạn phát triển và được nhiều người biết đến hơn, bạn nên mời thêm bạn bè của mình thích Trang. Ở đây, bạn chọn mục Mời bạn bè. >> Khi danh sách bạn bè hiện lên, bạn ấn tick vào ô bên phải cạnh tên người bạn muốn mời thích trang. >> Cuối cùng bạn hãy nhấn Gửi lời mời.
Khi đã gửi lời mời thành công, bạn chọn Tiếp.
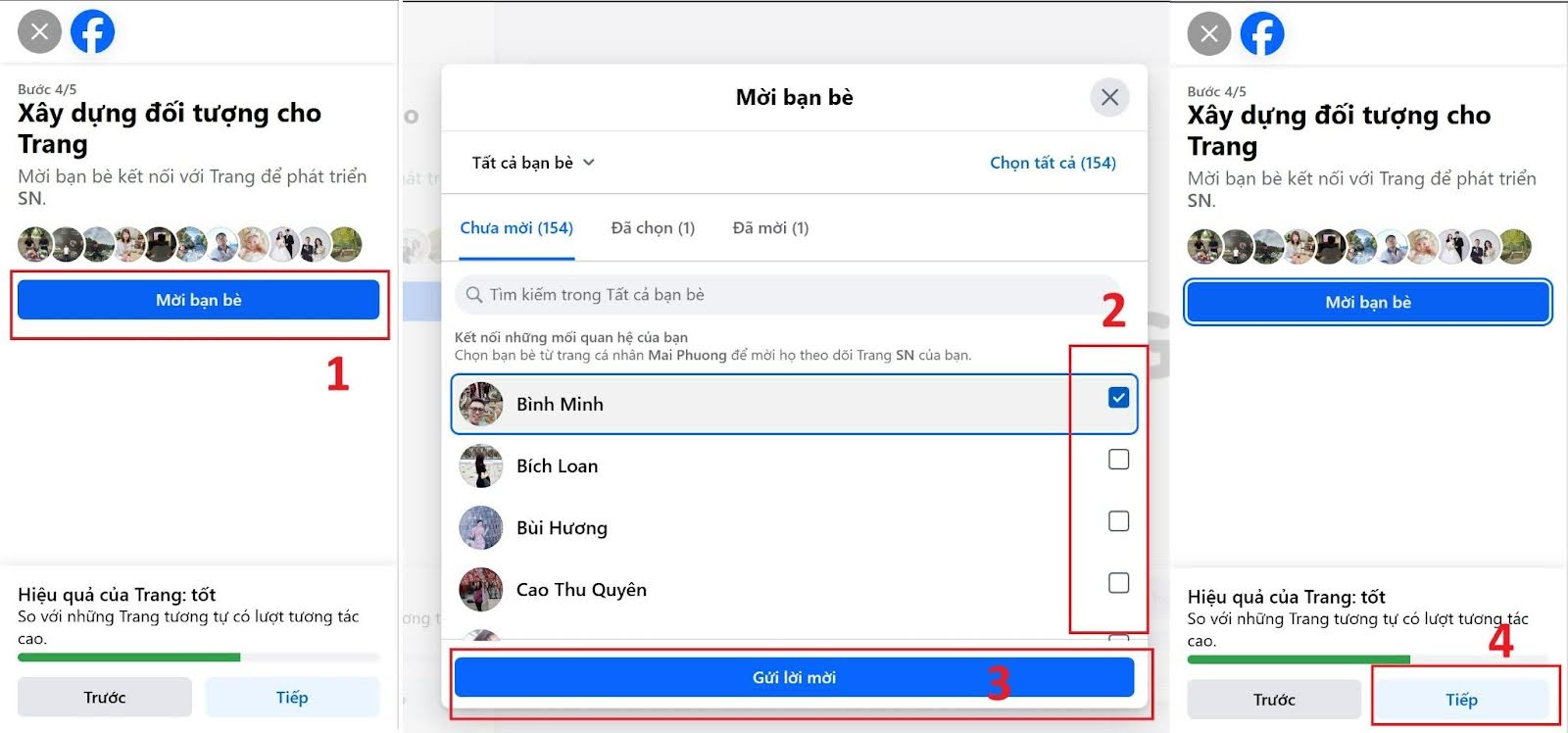
Bước 5: Chọn cách cập nhật thông tin về trang của bạn
Ở bước cuối cùng này, bạn sẽ chọn cách để cập nhật thông tin về trang của mình. Có 2 lựa chọn là Thông báo về Trang trên trang cá nhân; Email marketing và email quảng cáo về Trang của bạn. Tùy theo nhu cầu bạn có thể chọn 1 trong 2 hoặc cả 2 cách bằng cách nhấn chuột vào nút gạt bên cạnh mỗi mục.
Sau khi chọn cách cập nhật thông tin trang bạn chọn Xong là đã hoàn thành thiết lập trang.
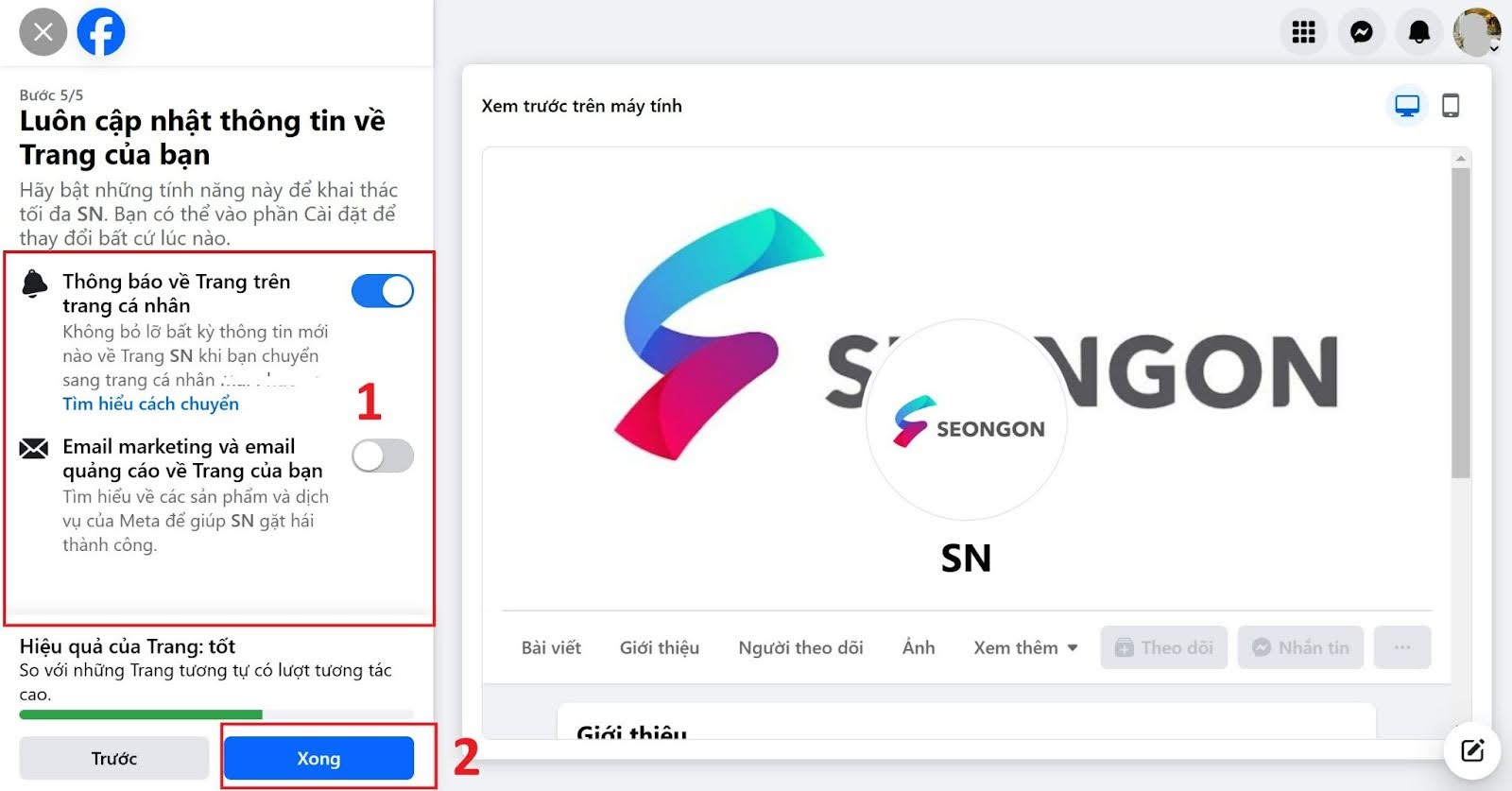
Dưới đây là giao diện trang Fanpage Facebook của bạn sau khi lập trên máy tính.
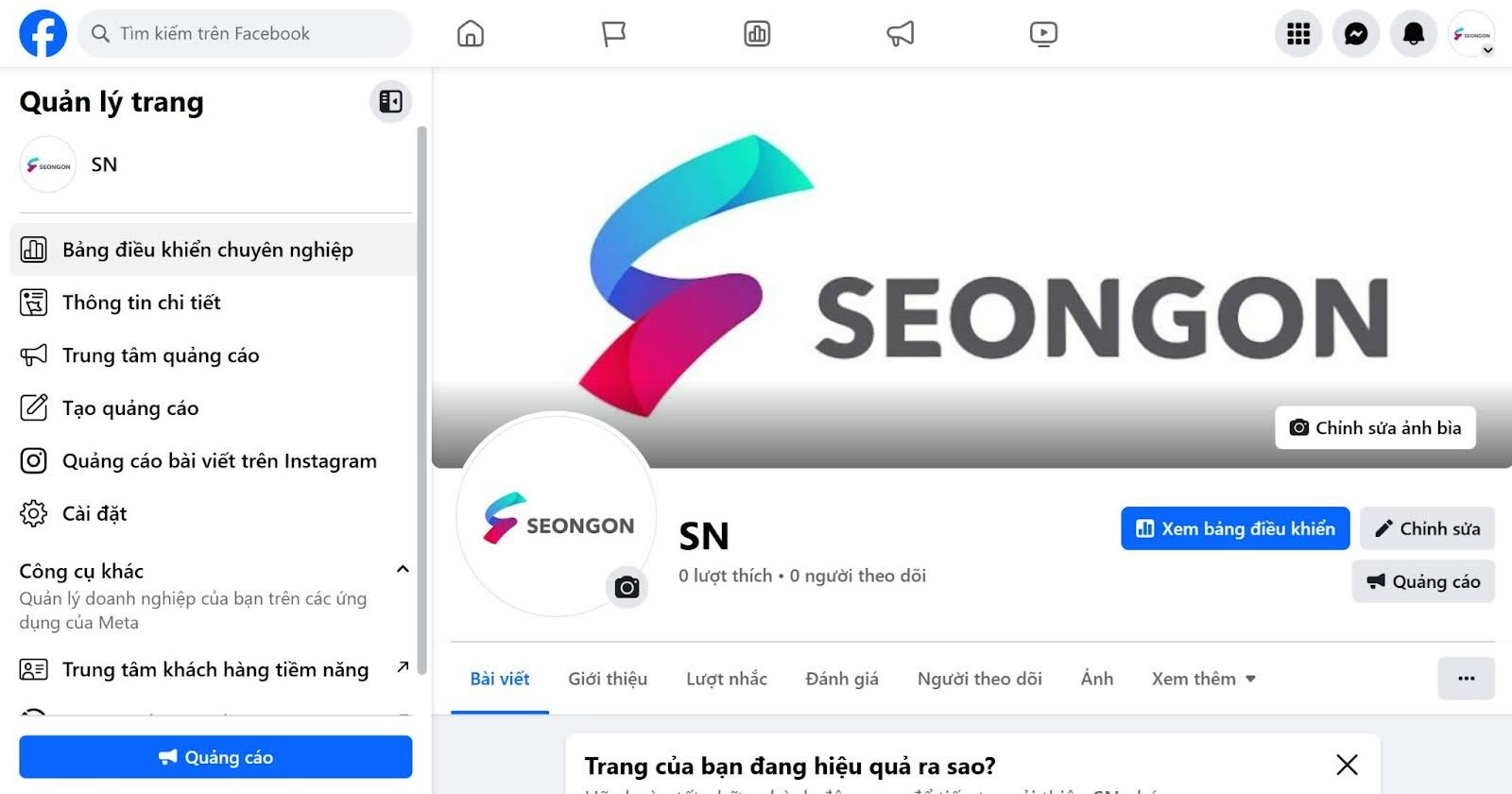
Như vậy, với cách tạo fanpage trên Facebook bằng máy tính bạn có thể sử dụng fanpage mới để quảng cáo sản phẩm hoặc để tiếp cận khách hàng của mình. Hy vọng với hướng dẫn chi tiết chúng tôi chia sẻ phía trên sẽ giúp bạn thực hiện thành công.
Để khai thác tối đa tiềm năng của fanpage và đạt hiệu quả kinh doanh cao, đừng ngần ngại sử dụng dịch vụ Facebook Ads của SEONGON. Chúng tôi sẽ đồng hành cùng bạn, giúp quảng cáo sản phẩm/dịch vụ đến đúng đối tượng mục tiêu và đạt được kết quả vượt trội.